Formatando Caixas de Texto
Você pode formatar texto, local e tamanho das caixas de texto de Relatórios.
Há dois lugares para formatar o texto em uma caixa de texto:
-
Use o painel de propriedades para editar propriedades de toda a caixa de texto, como o nome, a cor de fundo, a fonte e o tamanho da padrão e o alinhamento vertical. Você também pode redefinir propriedades de formato como Padrão para restaurar as configurações de formato padrão.
Nota:
A fonte e o tamanho da fonte padrão se aplicam a todo o objeto para substituir a fonte padrão para caixas de texto com diversas fontes.
-
Use a barra de ferramentas do editor de texto para formatar o texto da caixa de texto.
Você também pode formatar a exibição das caixas de texto em um relatório. Por exemplo, depois de colocar uma caixa de texto, você pode mover ou redimensionar a caixa de texto, especificar posições horizontais e verticais para ela e colocar uma borda ao redor da caixa de texto.
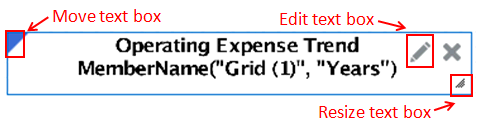
Para mover uma caixa de texto, coloque o mouse no canto superior esquerdo do quadro da caixa de texto e arraste até o local desejado.
Para redimensionar uma caixa de texto, coloque o mouse sobre o canto inferior direito da caixa de texto e arraste até o tamanho desejado.
Para especificar a posição horizontal e vertical ou colocar uma borda ao redor da caixa de texto, clique em ![]() no painel de propriedades do relatório. Consulte Adicionando Bordas e Alinhando Texto.
no painel de propriedades do relatório. Consulte Adicionando Bordas e Alinhando Texto.
Para editar o texto em uma caixa de texto, clique em ![]() . Consulte Editando Propriedades do Texto
. Consulte Editando Propriedades do Texto
Editando Propriedades do Texto
O texto de uma caixa de texto é dividida em blocos de texto. Ao digitar o texto, toda vez que pressiona Enter, você cria um novo bloco de texto. Cada bloco de texto pode ser formatado de modo diferente. Por exemplo, o título de um relatório pode ter um tamanho de fonte grande e, o subtítulo, um tamanho menor. Você não precisa criar novas caixas de texto para cada bloco de texto. Clique em  para exibir os blocos de texto em seu objeto de texto.
para exibir os blocos de texto em seu objeto de texto.
Figura 6-1 mostra um exemplo de uma caixa de texto com três blocos de texto:
-
Um título de relatório
-
Um bloco vazio usado como espaçador
-
Funções de texto para a descrição do relatório e a data de execução
Figura 6-1 Exemplo de Bloco de Texto
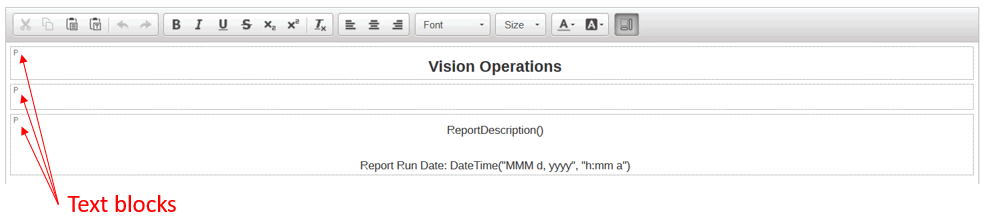
Nota:
Para inserir uma nova linha dentro de um bloco de texto sem criar um novo bloco, pressione Shift+Enter.
Para definir a fonte do texto:
-
Edite uma caixa de texto.
-
Na barra de ferramentas, use as listas suspensas Fonte e Tamanho para definir a fonte.
As seguintes fontes padrão estão disponíveis:
-
Liberation Sans (Arial)
-
Liberation Serif (Times New Roman)
-
Liberation Mono (Courier New)
-
Albany (Japonês)
-
Albany (Coreano)
-
Albany (Chinês Simplificado)
-
Albany (Chinês Tradicional)
-
Nota:
Não é possível especificar um tamanho personalizado para a fonte. Você deve selecionar um da lista de tamanhos de fonte disponíveis.
Além das fontes padrão, você pode carregar suas próprias fontes navegando para a pasta Fontes na Biblioteca, clicando em Criar e depois em Carregar Arquivo. As fontes carregadas serão exibidas na lista suspensa Fonte.
Use os botões  para formatar o texto com negrito, itálico, sublinhado, tachado, subscrito ou sobrescrito.
para formatar o texto com negrito, itálico, sublinhado, tachado, subscrito ou sobrescrito.
Use  para remover a formatação do texto.
para remover a formatação do texto.
Use  para selecionar a cor do texto e do fundo do texto. Você também pode definir uma cor personalizada.
para selecionar a cor do texto e do fundo do texto. Você também pode definir uma cor personalizada.
Nota:
Você deve selecionar uma cor da paleta de cores. Não é possível especificar um valor RGB de uma cor.
Use 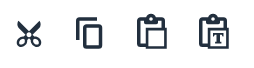 para recortar, copiar, colar ou colar como texto.
para recortar, copiar, colar ou colar como texto.
Nota:
A colagem de texto formatado em uma Caixa de Texto, copiado do Microsoft Word ou de uma página HTML, tem algumas limitações de renderização. Consulte Colando Texto Formatado em uma Caixa de Texto - Limitações.
Use 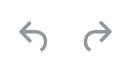 para desfazer ou refazer uma ação.
para desfazer ou refazer uma ação.
Use 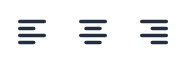 para alinhar o texto em um bloco de texto à esquerda, pelo centro ou à direita.
para alinhar o texto em um bloco de texto à esquerda, pelo centro ou à direita.
Colando Texto Formatado em uma Caixa de Texto - Limitações
Se você está colando conteúdo do Microsoft Word ou HTML, é feita uma tentativa de manter o máximo possível da formatação com base no conjunto de recursos suportados atualmente nas caixas de texto. No momento, todos os textos formatados incluem negrito, itálico, sublinhado, tachado, sobrescrito, subscrito, cor de primeiro plano, cor de fundo, família de fontes, tamanho de fonte e alinhamento horizontal. Todos os outros recursos, como tabelas, listas e imagens, serão removidos.
Se o texto formatado é colado em uma Caixa de Texto, a conversão em HTML pode resultar em algumas diferenças de renderização:
-
A conversão só processa definições de estilo inline e tags baseadas em estilo (Por exemplo:
<b>,<i>e<u>), e todas as outras formatações no texto não são reconhecidas pelas Folhas de Estilo em Cascata (CSS). -
As listas de famílias de fontes são analisadas, e a primeira família de fontes suportada (com correspondência exata) é usada.
-
Todos os tamanhos de fonte são convertidos em
pte arredondados para inteiros, com unidades absolutas usando fatores conhecidos de conversão, e unidades relativas usando o tamanho de fonte padrão como base (Por exemplo:2em=2* tamanho de fonte padrão12pt=24pt)
Inserindo Funções de Texto
Clique em ![]() para inserir uma função de texto em um objeto de texto. Por exemplo, você pode inserir a data atual ou a descrição do relatório. Consulte Funções de Texto.
para inserir uma função de texto em um objeto de texto. Por exemplo, você pode inserir a data atual ou a descrição do relatório. Consulte Funções de Texto.
Adicionando Bordas e Alinhando Texto
No editor de relatório, clique em ![]() no painel de propriedades para adicionar bordas e alinhar a caixa de texto dentro do relatório.
no painel de propriedades para adicionar bordas e alinhar a caixa de texto dentro do relatório.
Para adicionar uma borda à caixa de texto:
-
No painel de layout, clique em
 .
. -
Na caixa de diálogo Borda, selecione um tipo de borda (superior, inferior, esquerda, direita ou todas).
-
Opcional: Depois de ativar um tipo de borda, clique nas caixas suspensas Tipo de Linha e Cor ao lado desse tipo para alterar o estilo de linha e a cor dessa borda.
Use Alinhamento Horizontal e Alinhamento Vertical para modificar o posicionamento, alinhamento e recuo do texto dentro de uma caixa de texto.
Dimensionar Automaticamente a Largura de uma Caixa de Texto usando a Largura da Grade
Você pode dimensionar automaticamente a largura de uma caixa de texto ou observação para correspondência com a largura de tempo de execução de uma grade, quando a propriedade Ajustar à Página do relatório for definida para Largura ou Ambos. Se você não dimensionar automaticamente a caixa de texto com base na largura de uma grade, a caixa de texto talvez não se ajuste dentro da página. Isso poderá ocorrer quando a grade renderizada for maior devido às colunas expandidas.
Para dimensionar automaticamente um caixa de texto ou observação com base na largura de uma grade de tempo de execução selecionada:
-
No editor de relatórios, selecione a caixa de texto ou observação e clique em
 no painel de propriedades.
no painel de propriedades. - Em Dimensionar conforme a Largura da Grade, selecione a grade.
Nota:
- O objeto de texto ou observação e o objeto de grade precisam existir na mesma planilha.
- O objeto de texto ou observação precisa estar no corpo do relatório, não no cabeçalho nem no rodapé.
- Por padrão, a propriedade Dimensionar conforme a Largura da Grade tem o valor Desativado. Quando o valor da propriedade é Desativado, a largura da visualização do objeto de texto ou observação é igual à largura do tempo de design do objeto de texto ou observação.
- Se um objeto de texto ou observação tiver a propriedade Dimensionar conforme a Largura da Grade definida para uma grade, e essa grade for excluída ou movida para outra planilha, a propriedade Dimensionar conforme a Largura da Grade será redefinida para Desativado.
- Se o objeto de grade tiver colunas com uma propriedade Quebra de Página Anterior ativada, a largura do objeto de texto ou observação corresponderá à largura da primeira página da grade na visualização em PDF. Por exemplo, se a grade tiver 12 colunas e a 7ª coluna tiver a propriedade Quebra de Página Anterior ativada, a grade será dividida em duas partes em diferentes páginas de PDF. A primeira parte terá as colunas 1 a 6 e a segunda terá as colunas 7 a 12. Um objeto de texto ou observação com Dimensionar conforme a Largura da Grade será dimensionado para a largura da primeira grade (colunas 1 a 6).
Exemplo
O relatório a seguir tem uma grade e uma caixa de texto, onde a propriedade Ajustar à Página do relatório é definida para Ambos.
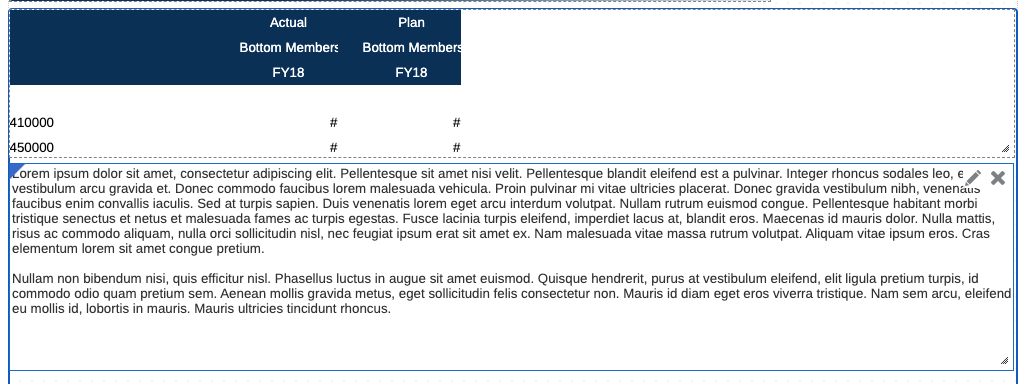
Essa visualização inicial do relatório mostra a caixa de texto que não é dimensionada automaticamente para caber na largura da página de relatório.
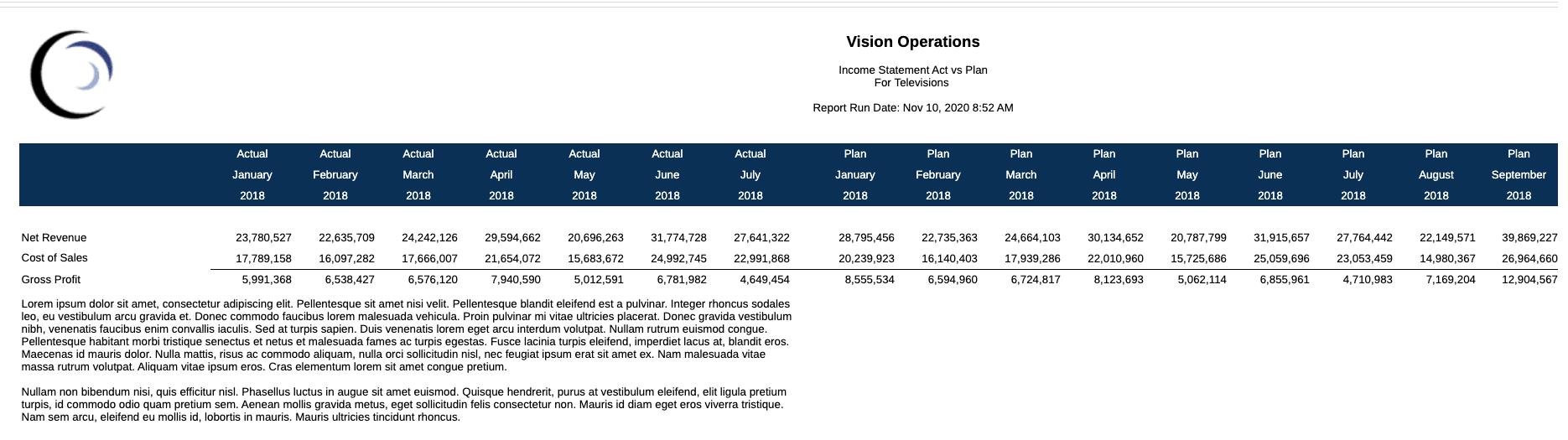
Após configurar a propriedade Dimensionar conforme a Largura da Grade, a largura da caixa de texto corresponde à largura da grade renderizada.
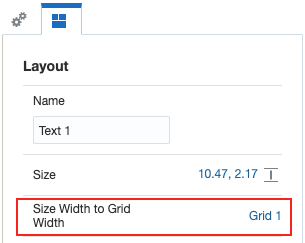
A visualização do relatório mostra que a largura da caixa de texto corresponde à largura da grade renderizada.
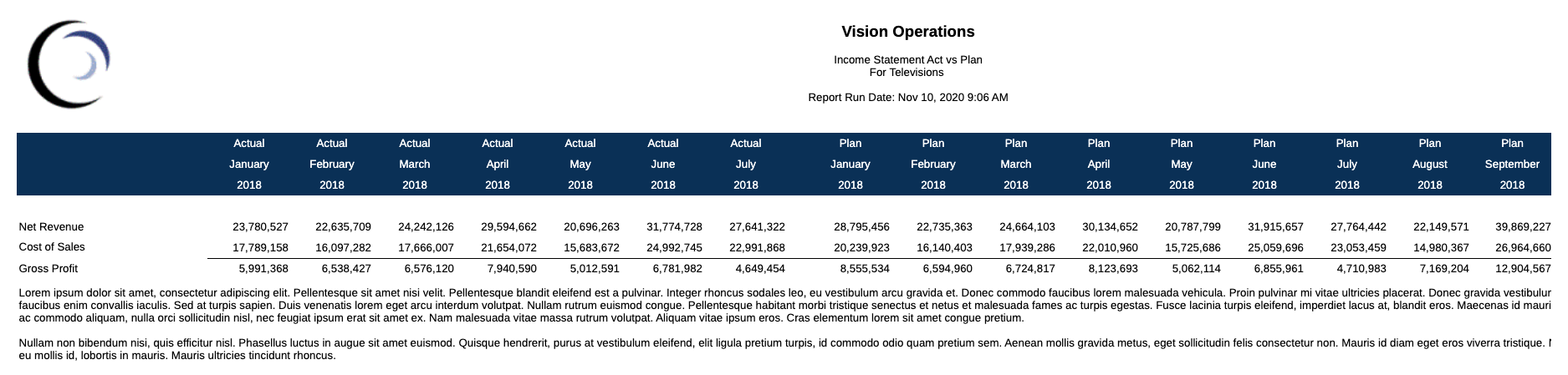
Definindo a Largura do Caractere de Texto
Você pode usar a propriedade Largura do Caractere de Texto para escolher entre um dimensionamento de texto mais ou menos conservador em uma caixa de texto. A propriedade pode ter um valor Grande, Médio ou Pequeno. Por padrão, a propriedade é definida como Grande. Para obter maiores informações, consulte Usando a Propriedade Largura do Caractere de Texto