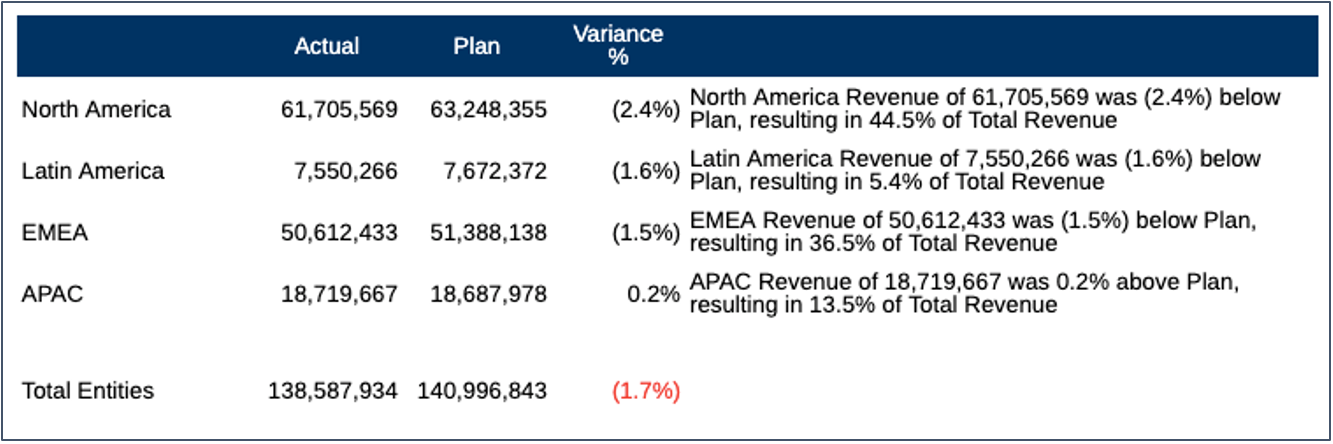Exemplo de Texto Condicional
Neste exemplo, configuraremos o texto condicional para exibir, para cada Entidade nas linhas da grade, o texto específico para variações de receita com um número positivo e texto diferente para variações de receita com um número negativo. O texto surgirá em uma caixa de texto, na parte inferior do relatório.
O texto exibirá, juntamente com algum texto estático, o alias da Entidade do membro da linha, o valor da receita Real, a porcentagem da variação e a porcentagem da receita para a receita total. As condições e o texto relacionado atribuídos à coluna % da Variação Planejada x Real são os seguintes:
-
Verde: Células com valores superiores a 0%:
MemberAlias("Entities") Revenue of CellValue(A) was CellValue(C) above Plan,esulting in CellValue(D) of Total Revenue -
Vermelho: Células com valores inferiores a 0%:
MemberAlias("Entities") Revenue of CellValue(A) was CellValue(C) below Plan,resulting in CellValue(D) of Total Revenue
Em referência às funções de texto usadas no texto condicional:
-
CellValue (A)– retorna o valor dos dados da Receita Real da linha atual na coluna A -
CellValue(C)– retorna o valor de dados da % Planejada x Real para a linha atual na coluna C -
CellValue(D)– retorna a % da Receita Total (coluna da fórmula do relatório, oculta da exibição) para a linha atual na coluna D. Este exemplo ilustra que as funções de texto podem se referir a linhas ou colunas ocultas, que não são exibidas na saída da grade.A visualização da grade é exibida.
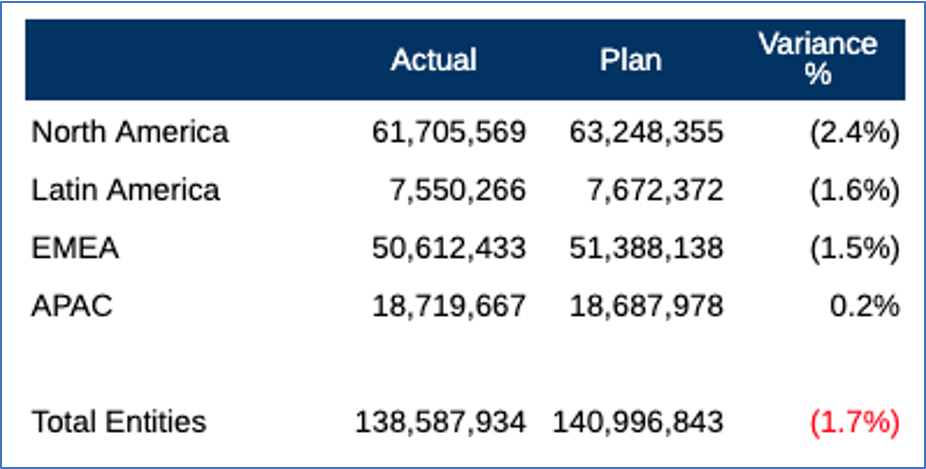
Para criar o texto condicional:
-
No editor da grade, selecione a célula com a % da variação e clique em
 para criar o texto condicional. Para detalhes sobre a criação de condições, consulte Criando uma Condição.
para criar o texto condicional. Para detalhes sobre a criação de condições, consulte Criando uma Condição.
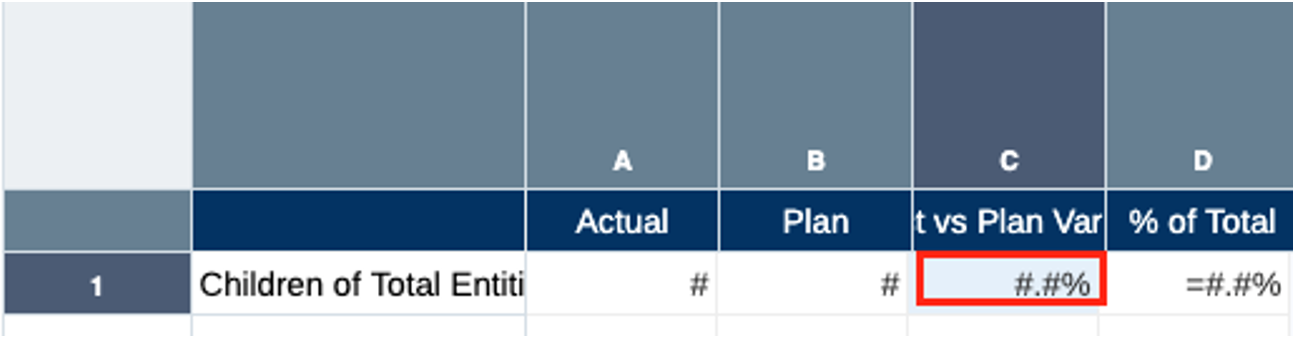
-
Defina a condição, como a seguir:
-
Para a condição Verde, crie um formato condicional em que o Valor da Célula Atual é maior que
0:
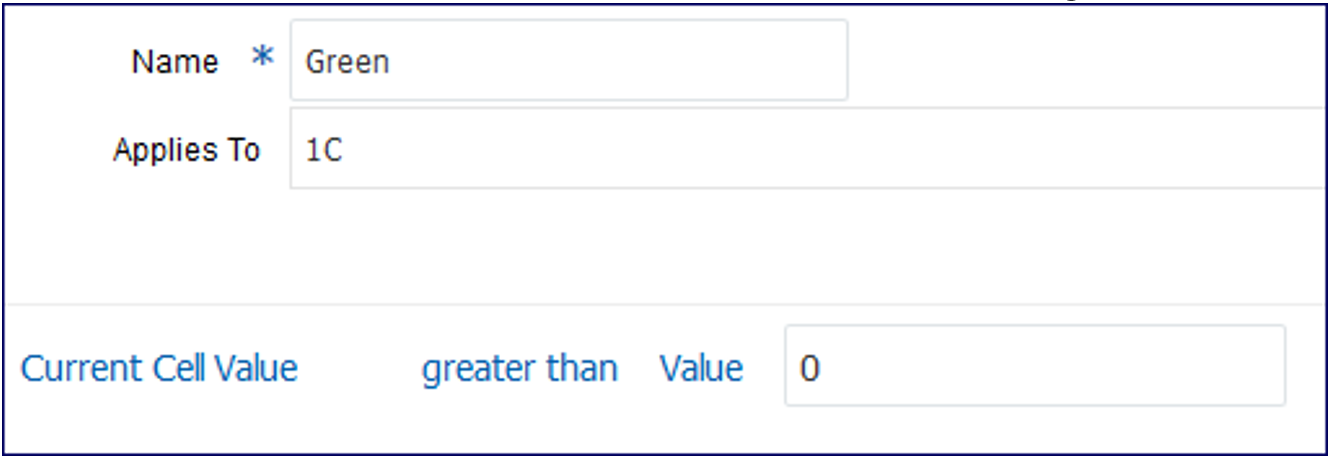
-
Na guia Texto Condicional, use
 para selecionar as funções necessárias e insira manualmente o texto estático:
para selecionar as funções necessárias e insira manualmente o texto estático:
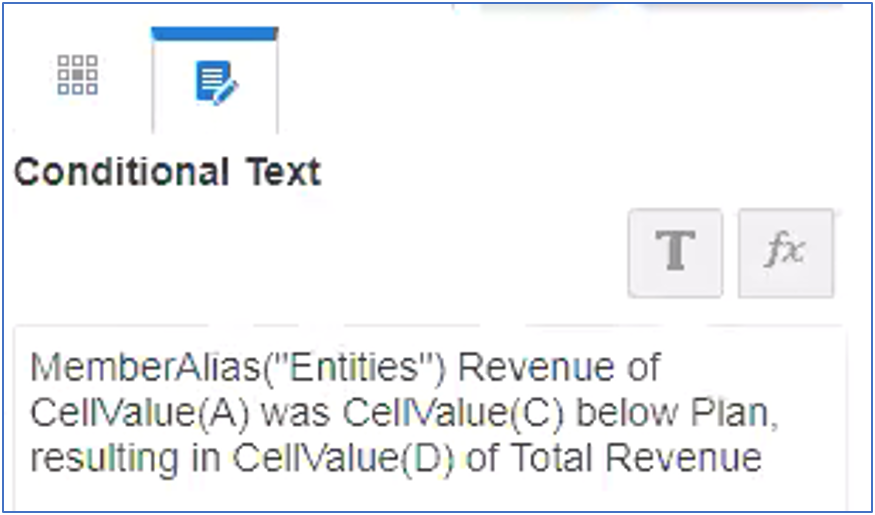
-
-
Defina a condição, como a seguir:
-
Para a condição Vermelha, crie um formato condicional em que o Valor da Célula Atual é menor que
0:
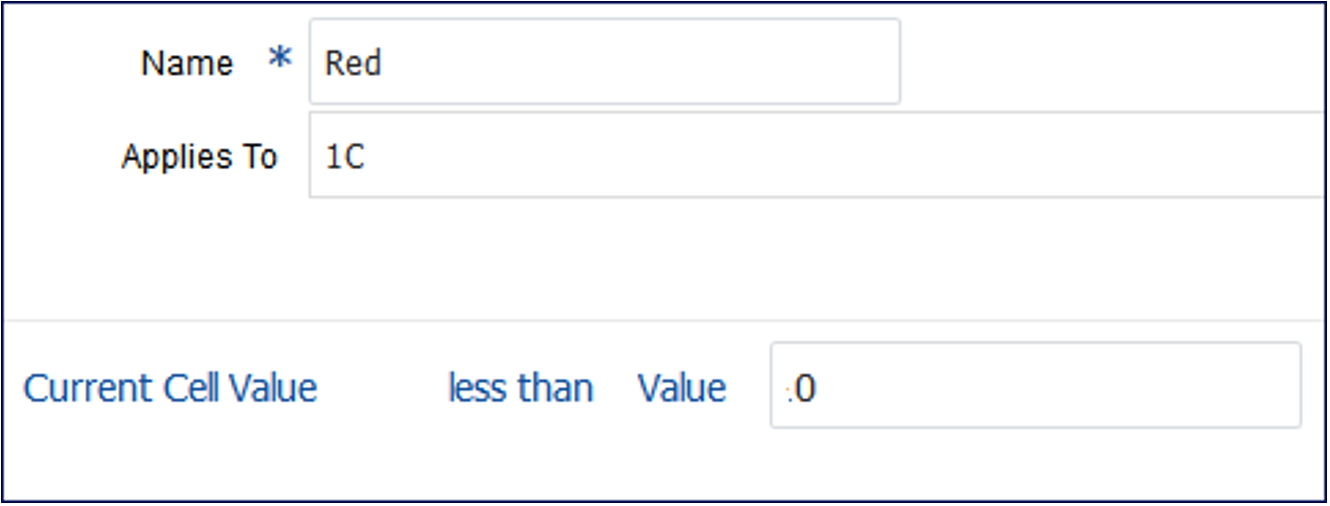
-
Na guia Texto Condicional, use
 para selecionar as funções necessárias e insira manualmente o texto estático:
para selecionar as funções necessárias e insira manualmente o texto estático:
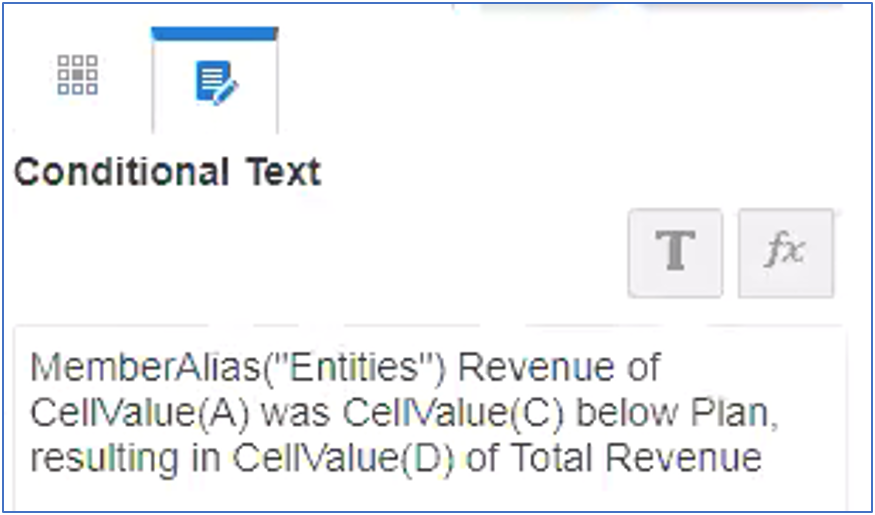
-
-
Edite uma caixa de texto existente no relatório e insira a função de texto
ConditionalText.
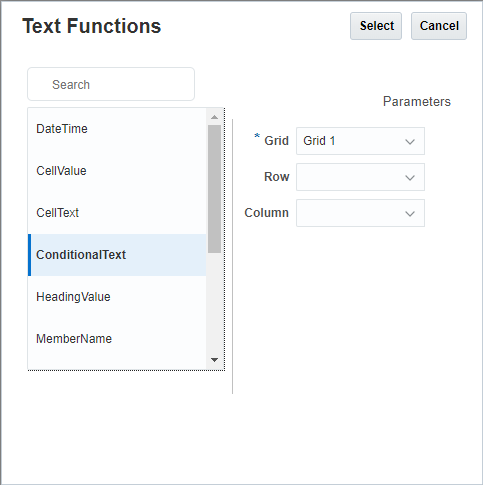
Nenhum parâmetro adicional é necessário, pois queremos exibir todo o texto condicional na caixa de texto.
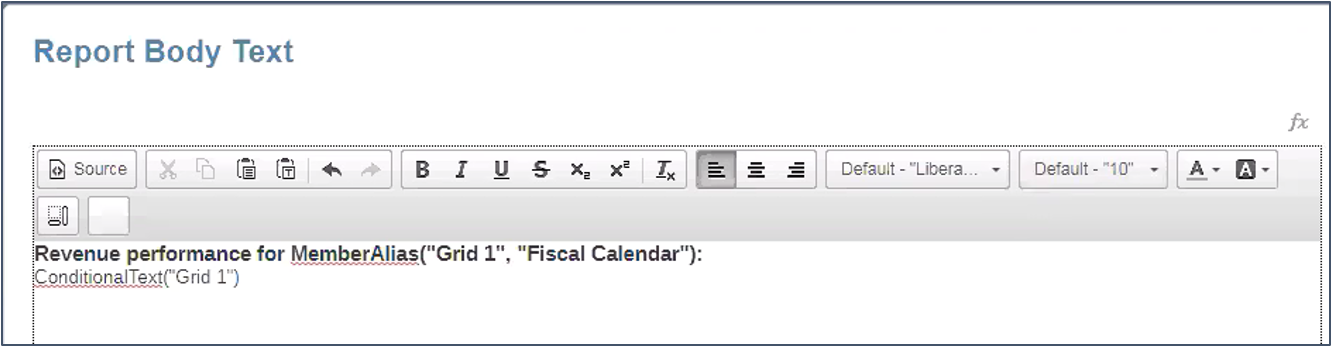
-
Clique em
 para exibir o relatório com os resultados da caixa de texto.
para exibir o relatório com os resultados da caixa de texto.
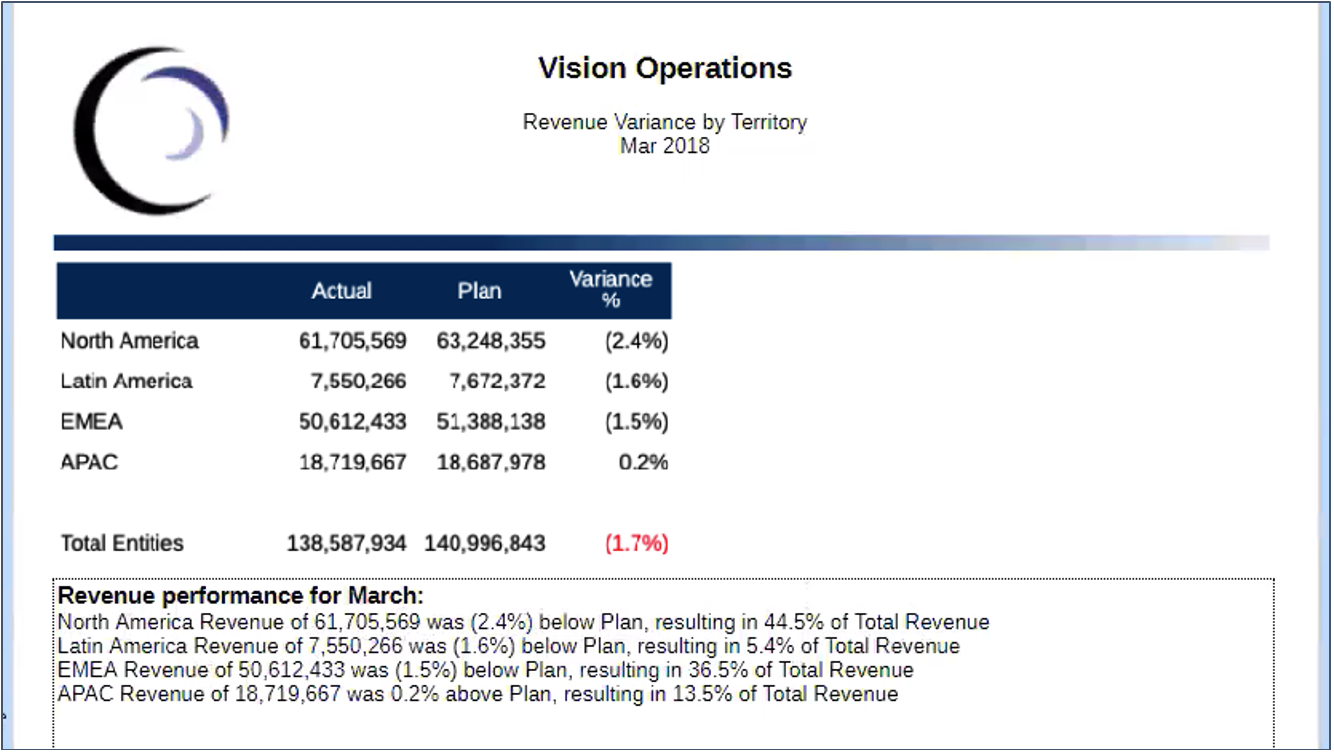
Exibindo o Texto Condicional na Grade
Um exemplo alternativo para exibir ConditionalText na grade, em vez de o texto condicional ser exibido em uma caixa de texto na parte inferior do relatório, os resultados do texto para cada membro da linha Entidade serão exibidos em uma coluna de texto na grade.
Nota:
Consulte o seguinte design de grades, em que a coluna E é uma coluna de texto com a função de texto ConditionalText. Ele está recuperando o texto da coluna C (onde a condição é aplicada) para a linha atual, pois nenhum parâmetro de linha foi especificado.
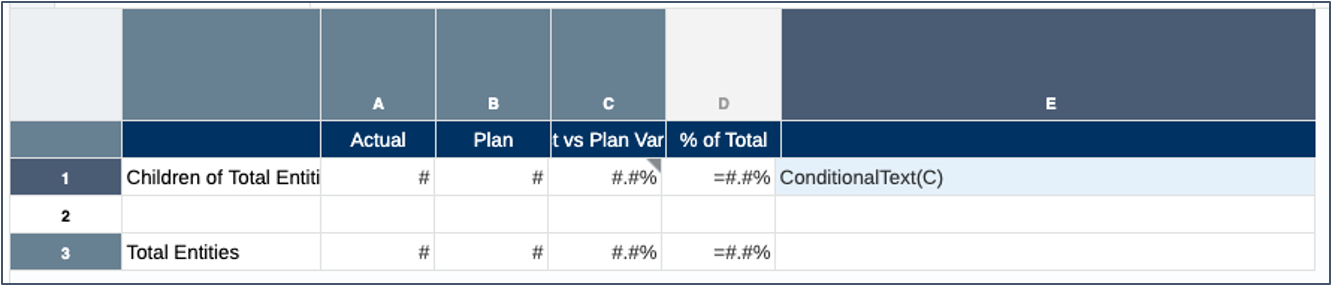
Clique em ![]() para exibir os resultados da grade. É possível exibir os resultados da função de texto para cada linha na coluna de texto.
para exibir os resultados da grade. É possível exibir os resultados da função de texto para cada linha na coluna de texto.