Exemplos de Ponto de Vista
Os exemplos a seguir ilustram como o POV global e o POV local trabalham juntos em grades e como as opções de POV afetam a exibição de grade.
Exemplo 1: Duas Grades com a Mesma Origem de Dados
Figura 4-10 Visualização: Tabela 1 e Gráfico 1
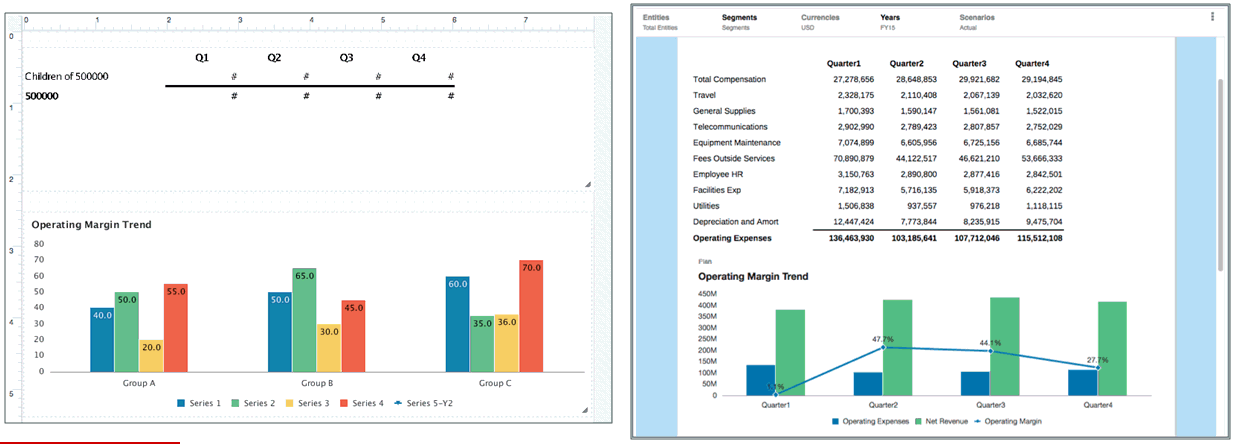
Neste exemplo, o relatório contém uma grade e um gráfico, que utiliza uma segunda grade incorporada. Figura 4-10 mostra a grade e o gráfico no modo de visualização.
Figura 4-11 Exemplo 1, Grade 1: Modo de Design

Figura 4-11 mostra a grade 1 no modo de design. Observe o seguinte:
-
Todas as dimensões são Globais.
-
Entities, Currencies e Scenarios são seleções únicas com a opção Exibir Apenas Sugestões ativada.
-
Segments é definido como Default.
-
Years tem múltiplas seleções com a opção Exibir Apenas Sugestões ativada.
Figura 4-12 Exemplo 1, Grade 1: Modo de Visualização
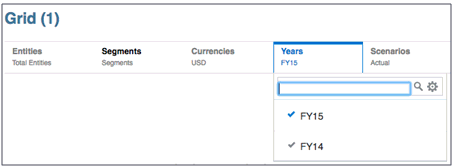
Figura 4-12 mostra a Grade 1 no modo de visualização. Observe o seguinte:
-
Entities, Currencies e Scenarios: o visualizador não pode alterar as seleções.
-
Segments: os visualizadores podem selecionar qualquer membro.
-
Years: os visualizadores podem selecionar apenas nos dois membros definidos.
Figura 4-13 Exemplo 1, Gráfico 1: Modo de Design
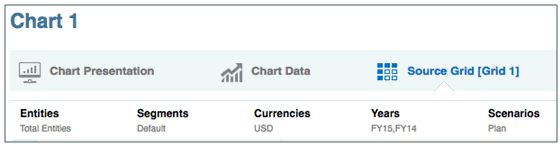
Figura 4-13 mostra o Gráfico 1 no modo de design. Observe o seguinte:
-
Scenarios é definido como local, com uma única seleção apenas (Plan). A opção Exibir Apenas Sugestões está ativada.
-
As seleções restantes são definidas a partir do POV global.
Figura 4-14 Exemplo 1, Gráfico 1: Modo de Visualização

Figura 4-14 mostra o Gráfico 1 no modo de visualização. Observe que Scenarios é exibido no POV local e não pode ser alterado.
Exemplo 2: Duas Grades com Origens de Dados Diferentes
Figura 4-15 Visualização: Duas Grades com Origens de Dados Diferentes
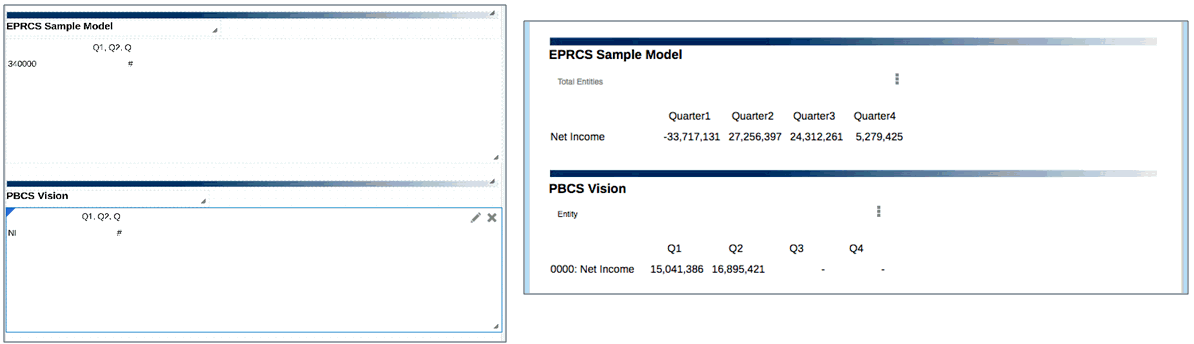
Neste segundo exemplo, o relatório contém duas grades com diferentes origens de dados. A Grade 1 tem uma origem de dados do Narrative Reporting. A Grade 2 tem uma origem dados dos Módulos de Planejamento.
As dimensões Entity e Scenarios são comuns em ambas as origens de dados.
Figura 4-16 Exemplo 2, Grade 1: Modo de Design

Figura 4-16 mostra a Grade 1 no modo de design. Observe o seguinte:
-
A dimensão Entity é local; todas as outras são globais.
-
Years, Segments e Currencies são definidos como Default, com a opção Exibir Apenas Sugestões desativada.
-
Scenario tem múltiplas seleções, e a opção Exibir Apenas Sugestões está ativada.
-
Entity tem uma seleção (Total Entities), com a opção Exibir Apenas Sugestões desativada.
Figura 4-17 Exemplo 2, Grade 1: Modo de Visualização
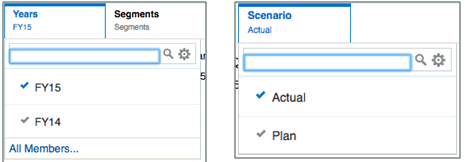
Figura 4-17 mostra elementos da Grade 1 no modo de visualização. Observe o seguinte:
-
Para Years, Segments e Currencies, os visualizadores podem selecionar quaisquer membros. Os membros recentes são exibidos
-
Para Scenario, os visualizadores podem selecionar apenas nos dois membros definidos.
-
Para Entity, os visualizadores podem selecionar qualquer membro. O Total de Entidades é exibido.
Figura 4-18 Exemplo 2, Grade 2: Modo de Design

Figura 4-18 mostra a grade 2 no modo de design. Observe o seguinte:
-
A dimensão Entity é local; todas as outras são globais.
-
HSP_View, Year, Version e Product têm uma seleção cada, com a opção Exibir Apenas Sugestões ativada.
-
Scenario tem múltiplas seleções, com a opção Exibir Apenas Sugestões ativada.
-
Entity tem múltiplas seleções, com a opção Exibir Apenas Sugestões desativada.
Figura 4-19 Exemplo 2, Grade 2: Modo de Visualização

Figura 4-19 mostra a Grade 2 no modo de visualização. Observe o seguinte:
-
Para HSP_View, Year, Version e Product, os visualizadores não podem alterar a seleção.
-
Para Scenario, os visualizadores podem selecionar apenas nos dois membros definidos.
-
Para Entity, os visualizadores podem selecionar qualquer membro. "Entity" é exibido quando a grade é visualizada.
Figura 4-20 Exemplo 2: Visualização do Relatório
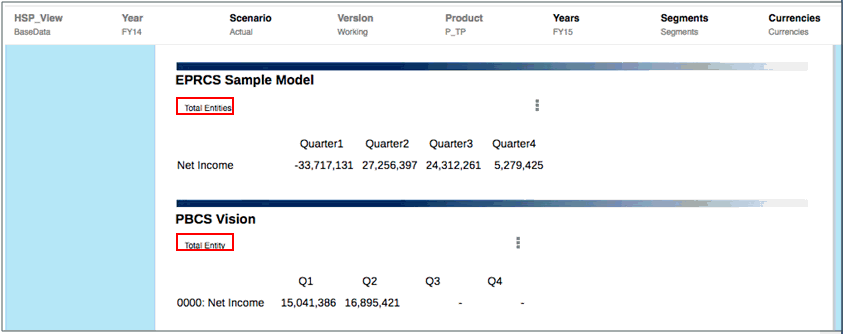
Figura 4-20 mostra uma visualização do relatório com ambas as grades. Observe o seguinte:
-
Os nomes de dimensão comuns são Entity e Scenario.
-
O POV combinado durante a visualização contém o seguinte:
-
O POV global de Scenario orienta ambas as grades.
-
O POV local de Entity em cada grade tem uma seleção diferente.
-
Years, Segments e Currencies para a Grade 1 podem ser alterados.
-
HSP_View, Year, Version e Product para a Grade 2 não podem ser alterados.
-
Exemplo 3: Duas Grades com Origens de Dados Diferentes e Seleções Múltiplas na Dimensão Comum
Figura 4-21 Visualização: Duas Grades com Múltiplas Seleções em uma Dimensão
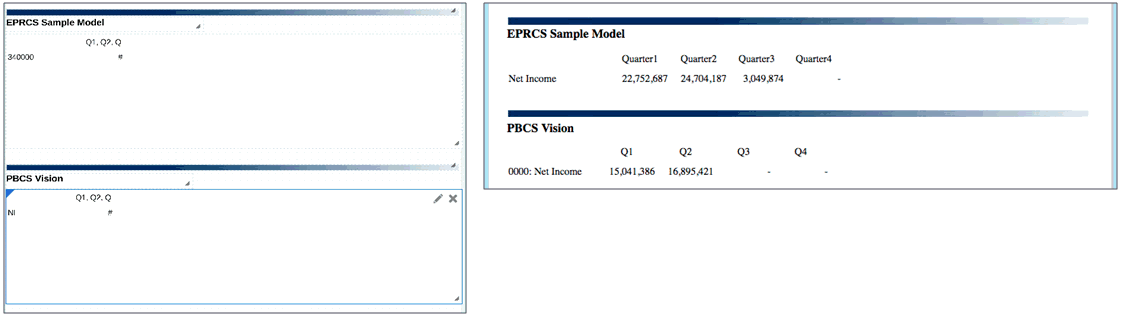
Neste terceiro exemplo, um relatório contém duas grades com diferentes origens de dados. A Grade 1 tem uma origem de dados do Narrative Reporting. A Grade 2 tem uma origem dados dos Módulos de Planejamento.
As dimensões Entity e Scenarios são comuns em ambas as origens de dados. Além disso, a dimensão Scenario usa uma função de seleção de membro para retornar vários membros.
Figura 4-22 Exemplo 3, Grade 1: Modo de Design
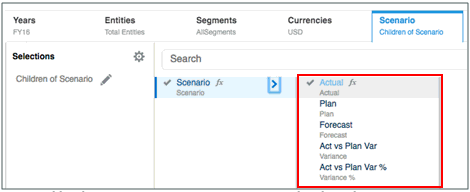
Figura 4-22 mostra a Grade 1 no modo de design. Observe o seguinte:
-
Todas as dimensões são globais.
-
Years, Segments, Currencies e Entity têm uma seleção cada, com a opção Exibir Apenas Sugestões ativada.
-
Scenario tem uma função de seleção de membro:
Children(Scenario). A opção Exibir Apenas Sugestões está ativada.Nota:
Observe que há cinco membros listados para Scenario: Actual, Plan, Forecast, Act vs Plan Var, and Act vs Play Var %.
Figura 4-23 Exemplo 3, Grade 1: Modo de Visualização
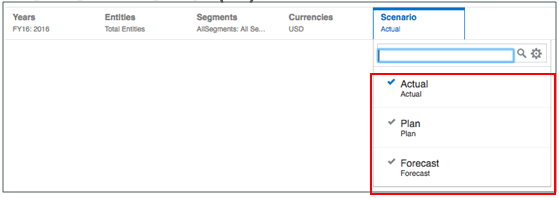
Figura 4-23 mostra a Grade 1 no modo de visualização. Observe o seguinte:
-
Para Years, Segments, Currencies e Entity, os visualizadores não podem alterar a seleção.
-
Para Scenario, apenas os membros comuns entre as duas origens de dados são listados. Embora existam cinco membros disponíveis para essa origem de dados, somente os três membros que são comuns a ambas as origens de dados estão disponíveis: Actual, Plan e Forecast.
Figura 4-24 Exemplo 3, Grade 2: Modo de Design
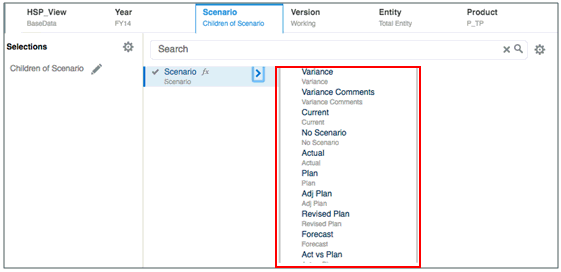
Figura 4-24 mostra a grade dois no modo de design. Observe o seguinte:
-
HSP_View, Year, Version, Product e Entity têm todos uma seleção cada, com a opção Exibir Apenas Sugestões ativada.
-
Scenario tem uma função de seleção de membro:
Children(Scenario). A opção Exibir Apenas Sugestões está ativada.Nota:
Observe que há dez membros listados para o cenário: Variance, Variance Comments, Current, No Scenario, Actual, Plan, Adj Plan, Revised Plan, Forecast e Act vs Plan.
Figura 4-25 Exemplo 3, Grade 2: Modo de Visualização
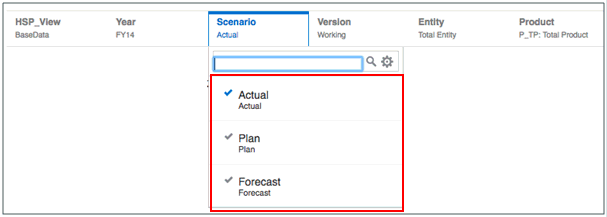
Figura 4-25 mostra a grade 2 no modo de visualização. Observe o seguinte:
-
Para HSP_View, Year, Version, Product e Entity, os visualizadores não podem alterar a seleção.
-
Para Scenario, apenas os membros comuns entre as duas origens de dados são listados. Embora existam dez membros disponíveis para essa origem de dados, somente os três membros que são comuns a ambas as origens de dados estão disponíveis: Actual, Plan e Forecast.
Figura 4-26 Exemplo 3: Visualização do Relatório
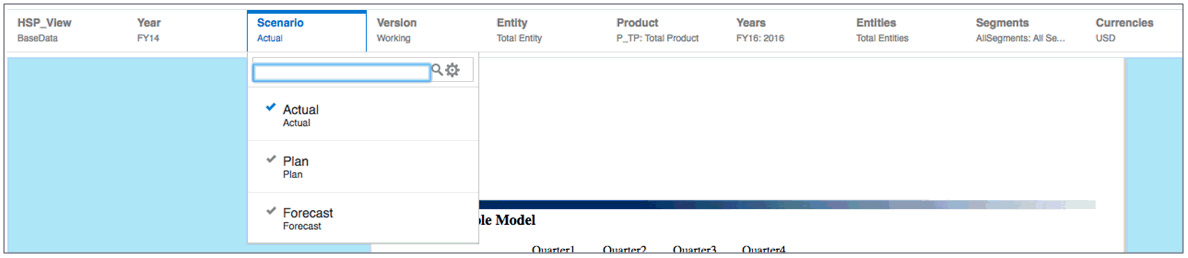
Figura 4-26 mostra uma visualização de relatório com um POV comum. Observe o seguinte:
-
Scenario é a única dimensão que pode ser alterada por um visualizador.
-
Somente os membros de Scenario que são comuns a ambas as origens de dados podem ser selecionados: Actual, Plan e Forecast.