Como Adicionar Filtros para Regras de Carregamento de Dados
O Gerenciamento de Dados cria automaticamente filtros do Controle Orçamentário quando uma regra é criada. Você pode modificá-los conforme necessário, mas não pode excluí-los. (Se os filtros forem excluídos, o Gerenciamento de Dados criará novamente o valor padrão).
Em regras de dados usadas para importar dados do Budgetary Control, use filtros de modo a limitar os resultados.
O Gerenciamento de Dados cria filtros automaticamente quando uma regra é criada. Você pode modificá-los conforme necessário, mas não pode excluí-los. (Se os filtros forem excluídos, o Gerenciamento de Dados criará novamente o valor padrão).
Ao trabalhar com filtros de carregamento de dados do Budgetary Control, observe o seguinte:
- Orçamento de Controle — Adicione essa dimensão e selecione o orçamento de controle do qual os saldos de consumo serão carregados.
- Dimensão de controle orçamentário Tipo de Volume — Selecione "PTD" considerando que os itens de linha a serem carregados do Budgetary Control costumam ser do tipo declaração de renda de contas.
- Dimensão de controle orçamentário Saldos de Conta — Dependendo dos requisitos dos seus negócios para o tipo de valores de consumo que você deseja trazer para o aplicativo Planning, selecione quaisquer valores de saldo, como Compromisso, Obrigação, Outros Dispêndios Previstos e Dispêndios.
- Para outras dimensões de controle orçamentário, selecione membros no nível apropriado em que você deseja carregar os dados no aplicativo Planning.
Para atribuir um filtro à regra de carregamento de dados:
-
Na guia Workflow, em Carregamento de Dados, selecione Regra de Carregamento de Dados.
-
Selecione a regra de carregamento de dados a que deseja adicionar um filtro.
-
Selecione a guia Opções de Origem.
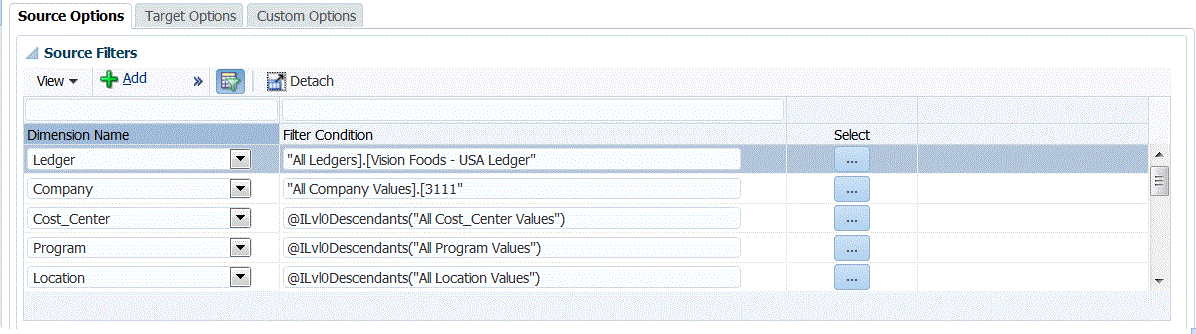
-
Na área Filtros de Origem, clique em
 .
. -
Selecione o Nome da Dimensão.
-
Na Condição do Filtro, especifique a condição do filtro:
-
Informe um nome de membro ou uma condição de filtro na caixa de texto Condição de Filtro.
-
Clique em
 para exibir a tela Seleção de Membros e selecionar um membro usando o seletor de membros. Em seguida clique em OK.
para exibir a tela Seleção de Membros e selecionar um membro usando o seletor de membros. Em seguida clique em OK.
A caixa de diálogo Seletor de Membros será exibida. O seletor de membros permite que você exiba e selecione os membros dentro de uma dimensão. Expanda e recolha os membros dentro de uma dimensão usando [+] e [-].
A caixa de diálogo Seletor tem dois painéis -- todos os membros da dimensão à esquerda e seleções à direita. O painel da esquerda, exibindo todos os membros disponíveis na dimensão, exibe o nome do membro e uma breve descrição, se disponível. O painel da direita, exibindo as seleções, exibe o nome do membro e o tipo de seleção.
É possível usar o botão V acima de cada painel para alterar as colunas no seletor de membros.
Nota:
Atribua filtros para dimensões. Se você não especificar um nível apropriado de membros, até mesmo os membros de resumo serão recuperados, e isso resultará em um exagero.
Para usar o seletor de membros:
-
Na lista de dimensões e membros disponíveis à esquerda, selecione um membro e clique em
 .
. -
Para desmarcar um membro da lista de membros, clique em
 .
. -
Para adicionar opções especiais para o membro, clique em
 e selecione uma opção.
e selecione uma opção.Nas opções de membro, "I" indica inclusive. Por exemplo, "IChildren" adiciona todos os filhos do membro, inclusive o membro selecionado; "IDescendants" adiciona todos os descendentes, incluindo o membro selecionado. Se você selecionar "Children", o membro selecionado não será incluído e somente seus filhos serão incluídos.
O membro selecionado é deslocado para a direita e exibe as opções selecionadas na coluna Tipo de Seleção. Por exemplo, "Descendants" é exibido na coluna Tipo de Seleção.
Dica:
Para desmarcar todos os membros na lista de seleções, clique
 .
. -
Clique em OK duas vezes para continuar definindo os detalhes do filtro de origem.
O membro selecionado é exibido em uma sintaxe do Oracle Essbase no campo Condição do Filtro.
-