Exibição de Relatórios e Grades Ad Hoc em Cascata
Você pode criar relatórios separados para qualquer um dos membros, ou todos eles, de uma ou mais dimensões em um relatório com base em uma grade ad-hoc ou consulta do Smart Slice.
Em seguida, é possível exibir esses relatórios em cascata separadamente pelas planilhas de uma pasta de trabalho do Excel. É possível colocar os relatórios criados no Report Designer em cascata em slides de uma apresentação em PowerPoint. As planilhas ou slides são criados conforme necessário para acomodar todos os relatórios.
Tipos de origem de dados na nuvem: Oracle Essbase, Planning, Módulos do Planning, Enterprise Profitability and Cost Management, Financial Consolidation and Close, Formato Livre, Tax Reporting
Tipos de origem de dados locais: Oracle Essbase, Oracle Hyperion Financial Management
Fórmulas, comentários e outros textos, grades de função do Smart Slice, gráficos, tabelas e controles deslizantes estão incluídos nos relatórios em cascata.
Somente aplicativos no modo Padrão do Essbase e Cloud EPM: a exibição em cascata é suportada em planilhas de várias grades.
Para outros diretrizes, consulte Diretrizes para Exibição em Cascata.
Vídeo
| Sua Meta | Assista a Este Vídeo |
|---|---|
|
Saiba mais sobre a exibição em cascata enquanto estiver conectado ao Oracle Fusion Cloud Enterprise Performance Management. |
Para exibir em cascata uma grade ad hoc ou um relatório Smart Slice:
-
Abra uma grade ad hoc ou um relatório Smart Slice na planilha.
-
Na faixa Essbase ou na faixa ad hoc do provedor de dados (por exemplo, Planning Ad Hoc), selecione Em Cascata e depois faça um dos seguintes:
-
Mesma Pasta de Trabalho para usar a pasta de trabalho atual
-
Nova Pasta de Trabalho para usar uma nova pasta de trabalho
-
Pastas de Trabalho Diferentes para colocar cada relatório em cascata em uma pasta de trabalho diferente
-
-
Em Selecionar Membros em Cascata, clique em
 ao lado de cada dimensão para iniciar a Seleção de Membros, em que você pode selecionar os membros de cada dimensão para a qual deseja criar relatórios.
ao lado de cada dimensão para iniciar a Seleção de Membros, em que você pode selecionar os membros de cada dimensão para a qual deseja criar relatórios.Será gerado um relatório para cada membro selecionado. Uma mensagem indicando o número de relatórios a serem gerados aparece na parte inferior esquerda da caixa de diálogo.
No exemplo de caixa de diálogo abaixo, os membros foram selecionados para as dimensões Produto e Cenário. Para Produto e Cenário, após seleção dos membros em Seleção de Membros, as aspas são aplicadas aos nomes do membro. Para a dimensão Mercado, como a Seleção de Membros não foi iniciada e nenhum membro foi selecionado, as aspas não foram aplicadas. A mensagem na parte inferior da caixa de diálogo indica que quatro folhas em cascata serão geradas.
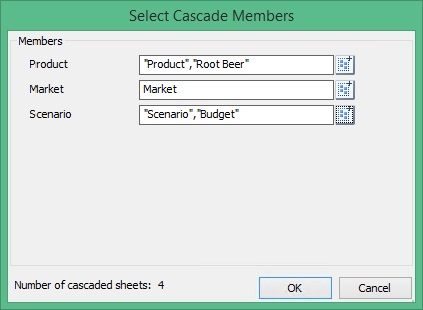
Dica:
Para digitar nomes de membro na caixa de diálogo Selecionar Membros em Cascata, como melhor prática, você deve colocar esses nomes entre aspas. Isso se aplica a nomes de membro únicos e contendo uma vírgula (
,). Por exemplo, para selecionar um membro chamado "Laptops" e um membro chamado "Tablets, Smartphones", digite:"Laptops","Tablets, Smartphones"Além disso, separe cada nome de membro usando uma vírgula, como mostrado.
Nota:
Na caixa de diálogo Selecionar Membros em Cascata, JAWS não está lendo o rótulo "Número de planilhas em cascata" nem o número ao declarar o conteúdo da caixa de diálogo. No JAWS, acesse Utilitários, Configurações, Usuário e Eco da tela. Em seguida, selecione Eco de todo o texto.
-
Clique em OK para iniciar a exibição em cascata.
Dependendo da sua seleção de cascata feita anteriormente, os relatórios resultantes serão criados em planilhas separadas, na pasta de trabalho atual ou em uma nova. Cada guia da planilha será nomeada de acordo com a dimensão e o membro do relatório que ela contiver. Clique em uma guia da planilha para exibir um relatório.
Para ver uma lista de todas as planilhas, clique com o botão direito do mouse na seta para a esquerda ou para a direita na parte inferior esquerda do Excel:
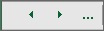
No nosso exemplo que usa as dimensões "Produto", "Mercado" e "Cenário", os relatórios a seguir foram criados:
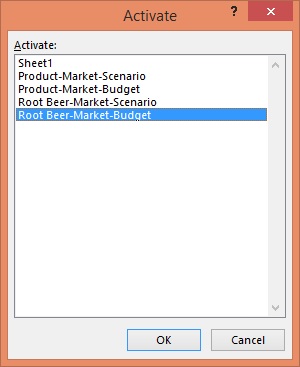
Para exibir um relatório específico, selecione o relatório na lista e clique em OK.
Diretrizes para Exibição em Cascata
-
A atribuição de nomes a guias das planilhas depende das suas seleções em cascata e do número de planilhas resultantes. O Excel cria cada nome de planilha usando os 30 primeiros caracteres dos nomes de dimensão selecionados, independentemente do tamanho dos nomes de dimensão. Se isso resultar em mais de 30 caracteres, os 28 primeiros caracteres serão usados e acrescentados com
~n, em quené um número exclusivo (1,2,3,…). -
Como melhor prática, não utilize os seguintes caracteres especiais em nomes de dimensão, membros ou aliases:
{ } ( ) [ ] @ \ . - = < + ' " _ | -
Como tanto o Oracle Smart View for Office quanto o Excel têm limites de memória, o efeito cascata pode ser muito lento para grades grandes e um grande número de planilhas de resultados. Lembre-se do seguinte ao aplicar o efeito cascata:
-
Relatórios em cascata com um grande número de membros podem fazer com que o Excel seja suspenso ou encerrado.
-
Os resultados em cascata são limitados a aproximadamente 200 planilhas. Resultados com mais de 200 podem fazer com que o Excel seja suspenso ou encerrado. A Oracle recomenda colocar em cascata menos de 200 planilhas.
-
-
Quando extensões estão ativadas no Smart View, a exibição de um relatório com um grande número de membros em cascata pode fazer com que o Excel pare de responder. Você pode desativar quaisquer extensões que estejam instaladas na caixa de diálogo Opções do Smart View, na guia Extensões. Depois de desativá-las, reinicie o Excel e repita a operação em cascata.