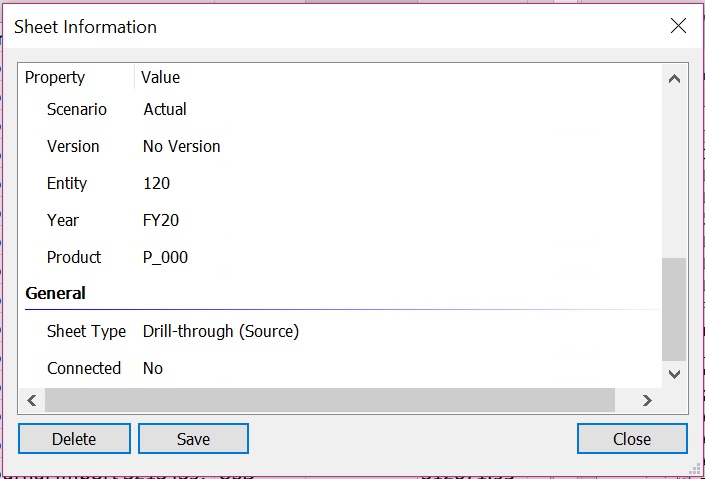Fazendo Drill-Through até uma Origem de Dados
Com os provedores de dados do Oracle Fusion Cloud Enterprise Performance Management, você pode fazer drill-through em páginas da Web ou planilhas do Excel.
Ao trabalhar com provedores de dados do Cloud EPM e fazer drill-through do Oracle Smart View for Office para exibir dados de drill, o sistema agora oferece suporte a duas maneiras de exibir os dados de origem:
-
Fazer drill-through para a página da Web inicial de origem usando um hyperlink. Nesse caso, quando você inicia um drill de origem, o sistema abre a página inicial de origem em seu navegador padrão.
-
Fazer drill-through para os dados de origem usando uma consulta do Agente de Integração do EPM. Nesse caso, os dados de origem são consultados e os dados são exibidos em uma nova planilha do Excel no Smart View.
Este tópico foca no drilli-through a uma origem de dados e na exibição dela no Excel.
Quando essa opção de drill-through está ativada, sua primeira opção de drill-through leva você de sua planilha principal para uma planilha de preparação. Na planilha de preparação, você pode detalhar ainda mais para uma célula de dados até os dados de origem da célula selecionada. A opção para fazer drill-through para uma origem está disponível em qualquer célula de dados de qualquer combinação dimensão/membro na planilha de preparação. Na planilha de origem, você pode navegar de volta para a planilha de preparação e depois retornar à planilha principal.
Nota:
Administradores de Serviço: Para usar esse recurso, você precisa executar uma consulta SQL no banco de dados de origem e exibir os resultados em uma janela pop-up na Integração de Dados. Para obter mais informações, consulte Criando um Drill-Down para um Sistema de Origem sem uma Página Inicial no Administração da Integração de Dados.
Para fazer drill-through para dados de origem:
- Antes de começar, execute estas tarefas:
-
Na caixa de diálogo Opções, guia Avançado, defina a opção Iniciação de Drill-through como Na Nova Planilha ou Solicitar Escolha de Destino.
Consulte Configuração da Opção de Inicialização de Drill-through para obter informações sobre como configurar essa opção.
- Abra o navegador padrão e faça logon no aplicativo Web de destino.
Por exemplo, inicie o Planning e faça logon. O aplicativo deve estar em execução no navegador antes que você faça logon no Smart View.
-
-
Clique com o botão direito do mouse em uma célula de drill-through. No menu de contexto, selecione Smart View e depois Fazer Drill-Through.
Você também pode clicar na opção Fazer Drill-Through na faixa do provedor.
Se for solicitada uma opção de drill-through, selecione Abrir como nova planilha.
No exemplo a seguir, usamos estilos de células para destacar as células de drill-through em um formulário. As células de drill-through estão em rosa. Clique com o botão direito do mouse em uma célula de drill-through. No menu de contexto, selecione Smart View para exibir o submenu, em que selecionaremos Fazer Drill-Through.
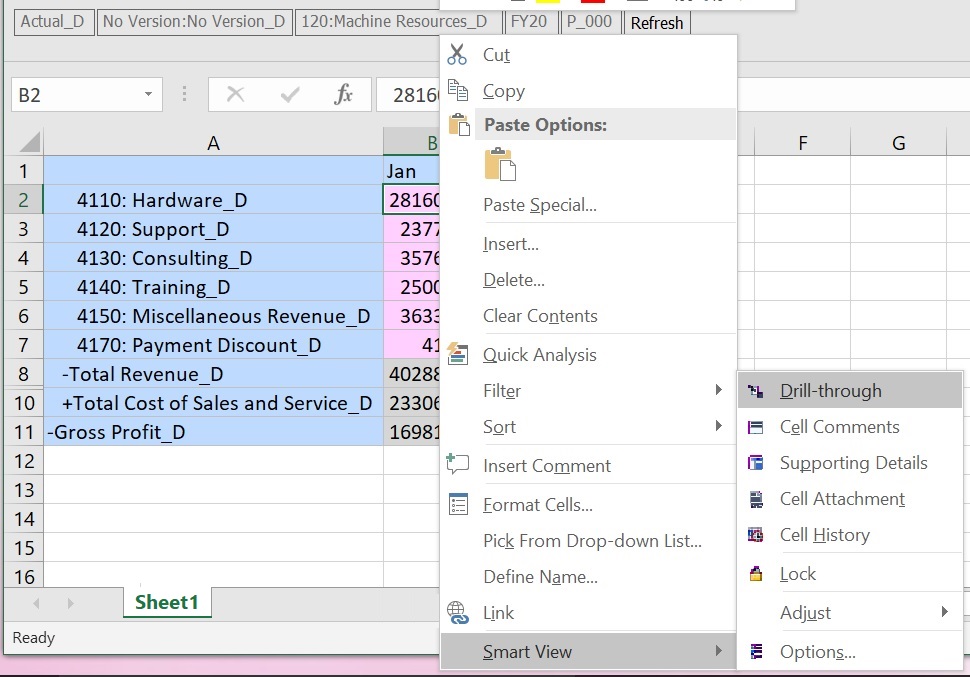
Essa ação inicia a planilha de preparação.
-
Na planilha de preparação, para fazer drill-through para os dados de origem, clique com o botão direito do mouse em uma célula e selecione Smart View e depois Drill-Through na Origem.
A opção Drill-Through na Origem está disponível em qualquer célula de dados de qualquer combinação dimensão/membro na planilha de preparação.
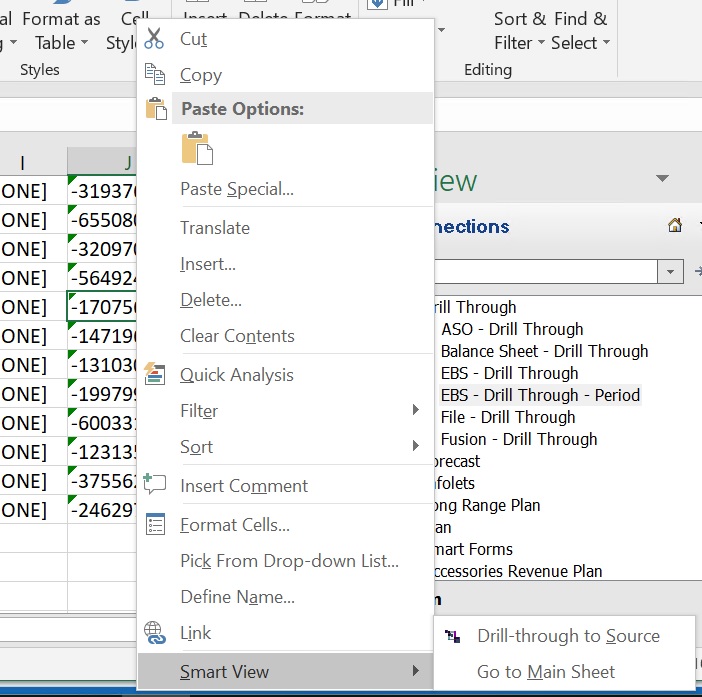
Opcionalmente, no menu de contexto do Smart View na planilha de preparação, você pode selecionar Ir pra Planilha Principal para retornar à planilha de onde começou.
-
Opcional: Na planilha de origem, para retornar à planilha de preparação, clique com o botão direito do mouse em uma célula e selecione Smart View e depois Ir para Planilha de Preparação.
Nota:
-
Essa navegação ocorrerá mesmo que você renomeie a planilha de preparação ou a planilha principal.
-
Saiba que, quando você usa a planilha principal ou a planilha de preparação para executar uma ação do Smart View, como abrir um formulário ou uma nova grade ad hoc, os links para os comandos Ir para Planilha Principal e Ir para Planilha de Preparação permanecem. Se você se basear nesses links e o conteúdo da planilha principal ou da planilha de preparação tiver mudado, pode ser que você seja direcionado para uma célula quando não houver informações de drill-through ou quando essas informações não forem mais aplicáveis.
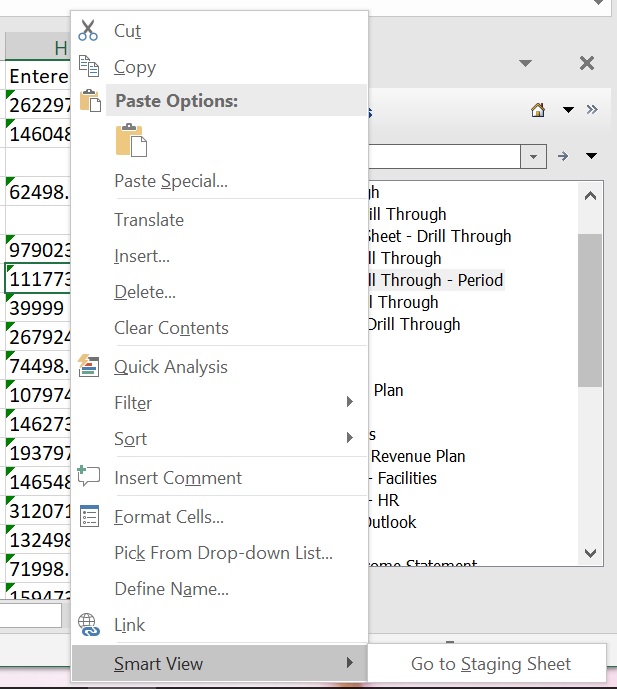
-
-
Opcional: Na planilha de preparação, para retornar à planilha de principal, clique com o botão direito do mouse em uma célula e selecione Smart View e depois Ir para Planilha Principal.
Consulte as opções do menu de contexto na ilustração em etapa 3
-
Opcional: Para exibir o Tipo de Planilha da planilha, preparação ou origem, selecione a faixa do Smart View e depois Informações da Planilha para exibir a caixa de diálogo Informações da Planilha.
Por exemplo:
Planilha de Preparação:
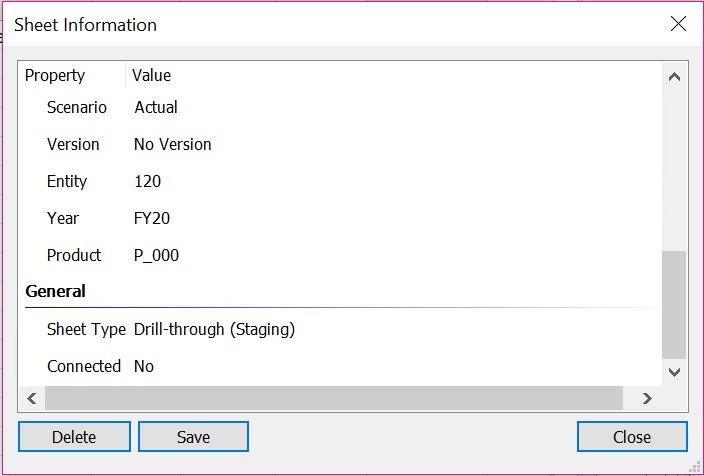
Planilha de Origem: