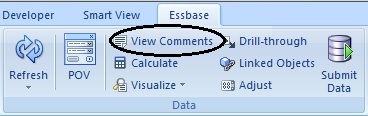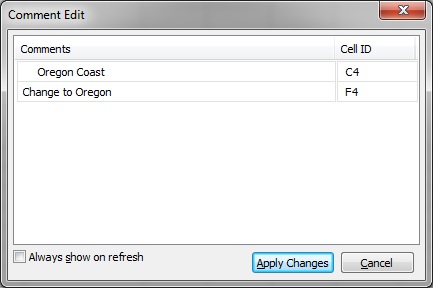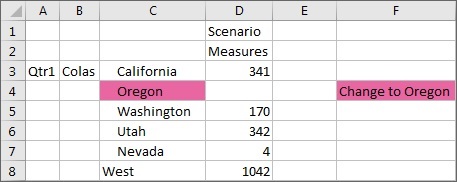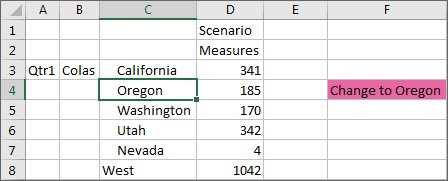Edição de Comentários
Tipos de origens de dados na nuvem: Oracle Essbase
Tipos de origem de dados locais: Oracle Essbase
Certifique-se de concluir as etapas em Como Ativar a Exibição de um Comentário na Planilha.
Nota:
O procedimento descrito neste tópico mostra como editar comentários em uma planilha do Essbase usando o comando Exibir Comentários e a caixa de diálogo Edição de Comentário no Oracle Smart View for Office. Também é possível editar comentários diretamente na grade sem usar os elementos da interface do Smart View abordados neste tópico.
Para editar comentários em uma planilha do Essbase: