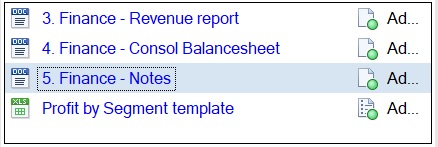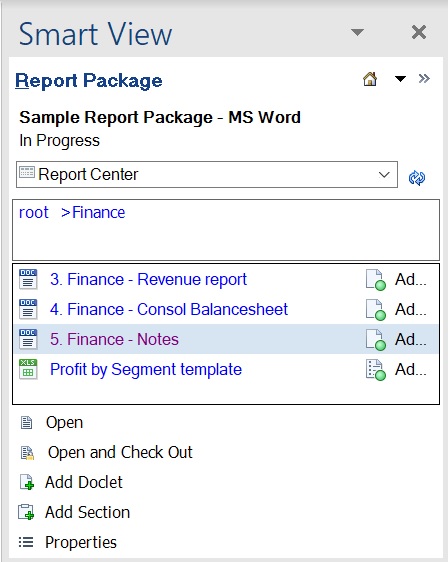Check-out de Doclets
Este tópico se aplica a doclets baseados no Office de todos os tipos, inclusive de referência e suplementares. A menos que indicado de outra forma, o termo doclets se refere a todos os tipos de doclet baseados no Office.
Só é possível fazer check-out de doclets, de doclets de referência e de doclets suplementares baseados no Office. Esses doclets são representados na Central de Relatórios pelos ícones a seguir.
-
 indica um doclet
indica um doclet -
 indica um doclet de referência
indica um doclet de referência -
 indica um doclet suplementar
indica um doclet suplementar
Quando você faz check-out de um doclet, doclet de referência ou doclet suplementar baseado no Office, ele permanece bloqueado de forma que ninguém mais possa modificá-lo.
Dica:
Para proteger todo o conteúdo do seu relatório, a Oracle recomenda que você faça check-out antes de abrir um doclet e de fazer modificações no conteúdo. Isso garante que as modificações feitas por você ou outros usuários não sejam acidentalmente substituídas.
Nota:
No Oracle Smart View for Office, você só pode fazer download de doclets de PDF e doclets complementares não baseados no Office. Para fazer check-out de doclets em PDF e doclets complementares não baseados no Office, use a interface da Web do Narrative Reporting.
Antes de começar este procedimento, você precisa já ter iniciado um aplicativo do Office, ter estabelecido conexão com o Narrative Reporting e ter aberto um pacote de relatórios, conforme descrito em Conectando-se ao Narrative Reporting no Smart View.
Para fazer check-out de um doclet, doclet de referência ou doclet suplementar: