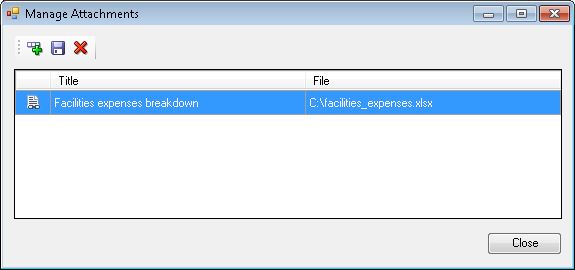Anexação dos Arquivos de Suporte e Personalização do Texto do Comentário
Você pode selecionar um arquivo local no seu computador ao qual seu comentário será anexado. Por exemplo, pode ser necessário associar um documento de suporte a um de seus documentos. Também pode ser necessário personalizar o texto de um comentário usando o editor de rich text. Por exemplo, pode ser necessário colocar o texto em negrito ou aplicar uma cor de fonte diferente. Você também pode adicionar um URL a um comentário.
Para anexar arquivos a um comentário, personalizar o texto do comentário ou adicionar um link para uma página Web: