Como Usar a Tela Inicial do Narrative Reporting
Depois de criar uma conexão com o Narrative Reporting, você pode usar a Tela Inicial do Narrative Reporting.
Nota:
Os procedimentos neste tópico pressupõem que você tenha criado uma conexão com o Narrattive Reporting, conforme descrito em Criação de Coneções com o Narrative Reporting, e esteja conectado, seguindo o procedimento descrito em Conectando-se ao Narrative Reporting no Smart View
Para usar a Tela Inicial do Narrative Reporting:
- Conecte-se com o Narrative Reporting conforme descrito em Conectando-se ao Narrative Reporting no Smart View para exibir a Tela Inicial do Narrative Reporting.
Figura 24-4 mostra um exemplo da Tela Inicial do Narrative Reporting.
Figura 24-4 Tela Inicial do Narrative Reporting
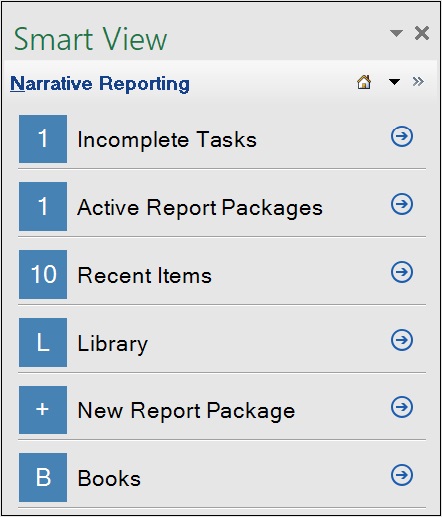
Nota:
O exemplo em Figura 24-4 contém um atalho para Livros. Este atalho aparece quando você instala a extensão de Livros do EPM para Oracle Smart View for Office.
- Para acessar as tarefas que exigem sua atenção:
- Na Tela Inicial do Narrative Reporting, clique em Tarefas Incompletas ou clique no correspondente
 .
.
Cada item na lista Tarefas Incompletas consiste em um link para ajudá-lo a acessar a tarefa.
Figura 24-5 Tela Inicial do Narrative Reporting Exibindo as Tarefas Incompletas
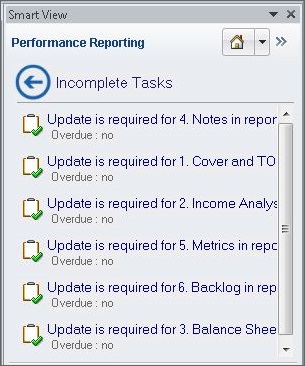
- Na lista Tarefas Incompletas, clique em um link de tarefa para abrir a caixa de diálogo Informações da Tarefa, mostrada na Figura 24-6
Figura 24-6 Caixa de Diálogo Informações da Tarefa
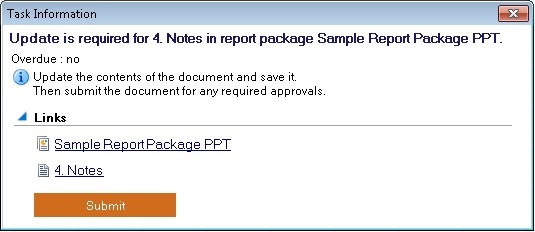
- Execute uma ação:
-
Em Informações da Tarefa, selecione o link de um pacote de relatórios ou de um link de doclet ou de doclet suplementar específico.
O pacote de relatórios, o doclet específico ou o doclet suplementar específico baseado no Office é aberto para você no aplicativo correto do Office no contexto da tarefa selecionada. Por exemplo, se você estiver no Word e clicar no link de uma tarefa de revisão no PowerPoint, a instância de revisão será aberta no PowerPoint.
O download dos doclets suplementares não baseados no Office é feito no seu diretório de download, onde você pode abri-los manualmente.
-
Se o doclet mostrado em Informações da Tarefa estiver pronto para ser enviado, clique no botão Enviar.
-
- Para sair de Informações da Tarefa sem executar quaisquer ações, clique no X no canto superior direito da caixa de diálogo.
- Para retornar à Tela Inicial do Narrative Reporting, na lista Tarefas Incompletas sem executar nenhum ação nas tarefas da lista, clique em

- Na Tela Inicial do Narrative Reporting, clique em Tarefas Incompletas ou clique no correspondente
- Para acessar os pacotes de relatórios ativos pelos quais você é responsável:
- Na Tela Inicial do Narrative Reporting, clique em Pacotes de Relatórios Ativos ou clique no
 correspondente.
correspondente.
Cada item da lista Pacotes de Relatórios Ativos consiste em um link para um pacote de relatórios pelo qual você é responsável.
Figura 24-7 Tela Inicial do Narrative Reporting Exibindo os Pacotes de Relatórios Ativos

- Na lista Pacotes de Relatórios Ativos, clique em um link para abrir um pacote de relatórios.
O pacote de relatórios é aberto para você no aplicativo do Office correto, no contexto de sua responsabilidade atual. Por exemplo, se você estiver no Word e clicar no link de um pacote de relatórios para o qual você tenha uma tarefa de revisão no PowerPoint, esse pacote será aberto no PowerPoint com a instância de revisão pronta para seleção na Central de Relatórios.
Opcionalmente, para retornar à Tela Inicial do Narrative Reporting na lista Pacotes de Relatórios Ativos sem abrir um pacote de relatórios na lista, clique em
 .
.
- Na Tela Inicial do Narrative Reporting, clique em Pacotes de Relatórios Ativos ou clique no
- Para acessar os itens abertos recentemente:
- Na Tela Inicial do Narrative Reporting, clique em Itens recentes ou clique no
 correspondente.
correspondente.
Cada item da lista Itens Recentes consiste em um link para um pacote de relatórios aberto recentemente e pelo qual você é responsável.
Figura 24-8 Tela Inicial do Narrative Reporting Exibindo os Pacotes de Relatórios Ativos
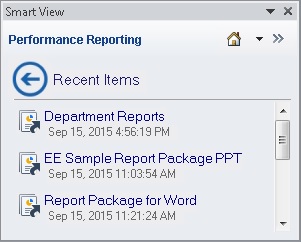
- Na lista Itens Recentes, clique em um link para abrir um pacote de relatórios.
O pacote de relatórios é aberto para você no aplicativo do Office correto, no contexto de sua responsabilidade atual. Por exemplo, se você estiver no Word e clicar no link de um pacote de relatórios para o qual tenha uma tarefa de revisão no PowerPoint, esse pacote será aberto no PowerPoint com a instância de revisão pronta para que você possa trabalhar nela.
Opcionalmente, para retornar à Tela Inicial do Narrative Reporting na lista Itens Recentes sem abrir um pacote de relatórios na lista, clique em
 .
.
- Na Tela Inicial do Narrative Reporting, clique em Itens recentes ou clique no
- Se você instalou a extensão de Livros do EPM: Clique em Livros para acessar o painel de Livros do EPM.
- Para acessar a biblioteca do Narrative Reporting, consulte Conectando-se ao Narrative Reporting no Smart View.