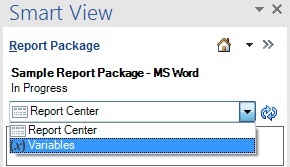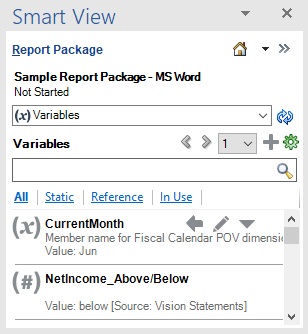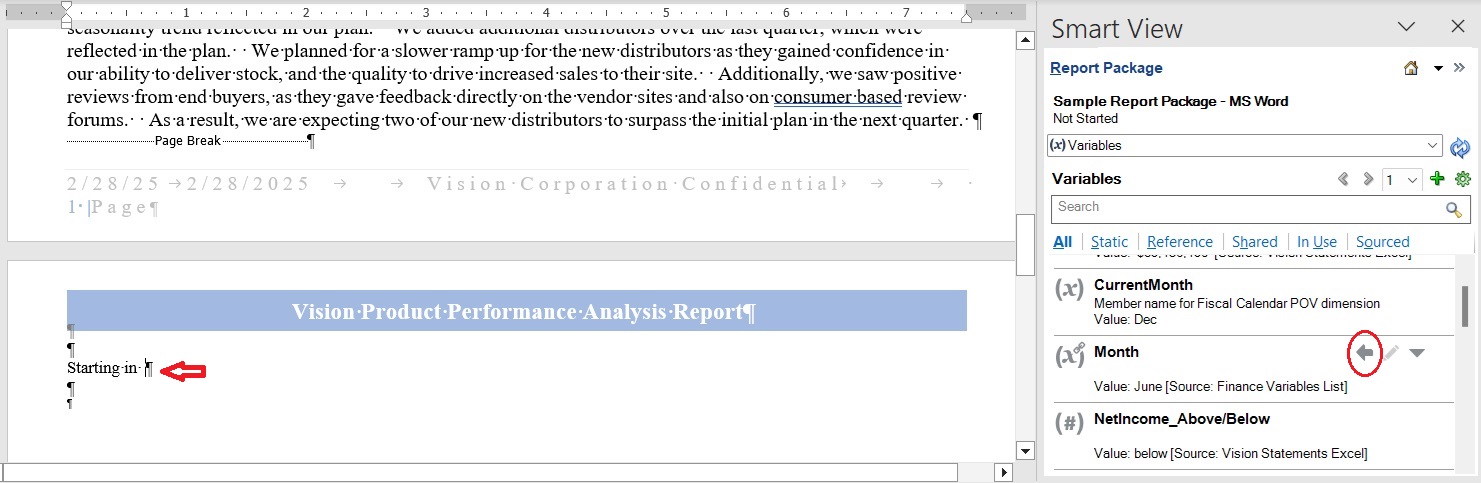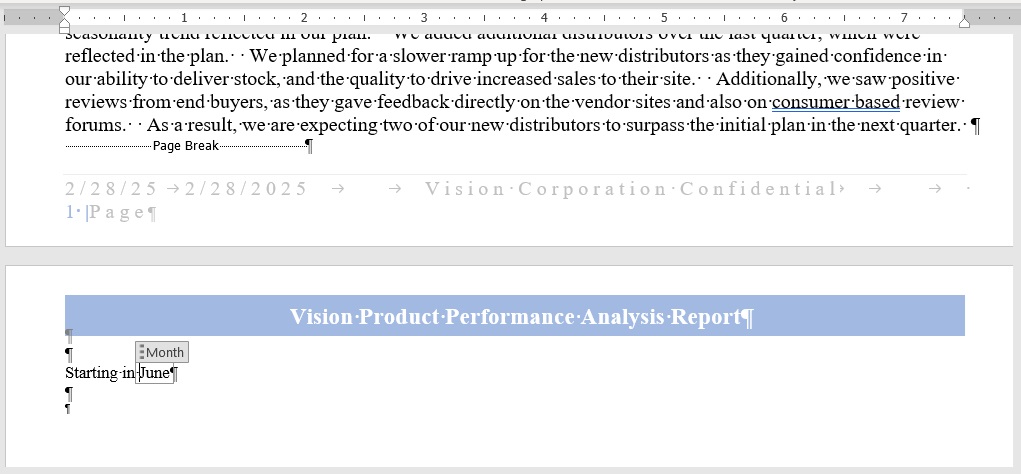Inserção de Variáveis em um Doclet
Depois que as variáveis estáticas e de referência são criadas e submetidas a check-in, ou variáveis compartilhadas são associadas a um pacote de relatório, elas estão prontas para serem usadas pelos autores doclets do Word ou do PowerPoint em cabeçalhos, tabelas, células ou parágrafos ou em células de doclets do Excel.
Nota:
-
A Oracle recomenda limitar o número de variáveis inseridas em um doclet individual a 250 ou menos. Se um doclet contiver mais do que 250 variáveis, você pode precisar de um tempo de procedimento estendido ao fazer checkin de um doclet ou, em alguns casos, o checkin do doclet pode falhar.
-
Ao trabalhar com o Oracle Smart View for Office e a extensão do Narrative Reporting na versão de 32 bits do Office 365, talvez ocorra um problema intermitente durante a inserção de uma variável em um doclet do PowerPoint no painel Variáveis. Consulte Trabalhando com Variáveis no Smart View para PowerPoint para saber como contornar esse problema.
Para inserir uma variável em um doclet: