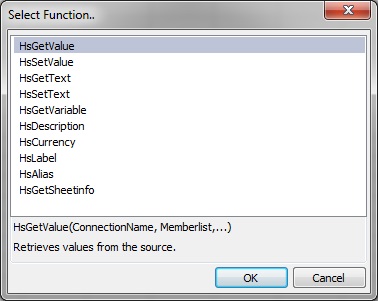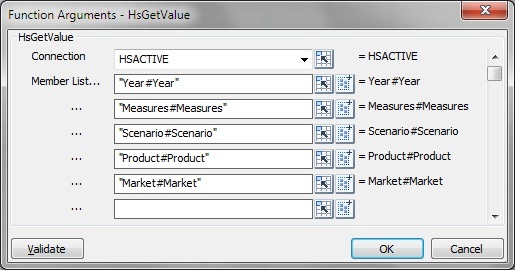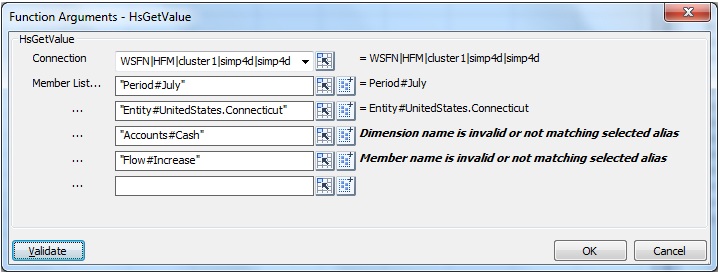Criação de Funções no Construtor de Funções
No Construtor de Funções, selecione uma função e especifique a conexão e os membros que você deseja que a função use. O Construtor de Funções, então, cria a função usando a sintaxe adequada e a insere na célula selecionada. Você pode editar funções.
As seleções disponíveis em um determinado campo do Construtor de Funções são limitadas às seleções em outros campos do Construtor de Funções. Por exemplo, apenas as conexões suportadas pela função selecionada são exibidas e apenas as dimensões suportadas pela função selecionada são exibidas.
Uma referência de célula pode ser selecionada para cada argumento de função. Se você souber os valores de entrada do argumento, será possível criar funções no modo off-line; ou seja, quando não estiverem conectadas a uma origem de dados. A função de digitação está disponível para cada argumento. Para obter mais informações, consulte Descrições de Função.
Nota:
Você pode usar as funções que foram criadas no Construtor de Funções anterior à Release 11.1.2.2.310. No entanto, desde a Versão 11.1.2.2.310, o Construtor de Funções usa vírgula (,) em vez de ponto e vírgula (;) para separar argumentos da lista de membros. Ambos os caracteres são suportados pelo novo Construtor de Funções, mas quando você modifica uma função criada na versão anterior, é necessário converter no novo formato separado por vírgula. Se você optar por não converter, nenhuma das modificações na função serão aplicadas.
Para criar funções utilizando o Construtor de Funções: