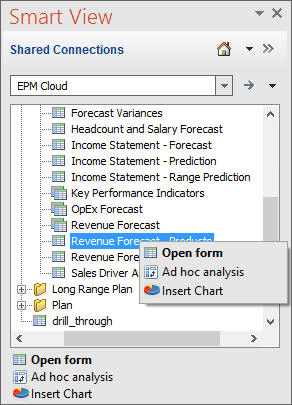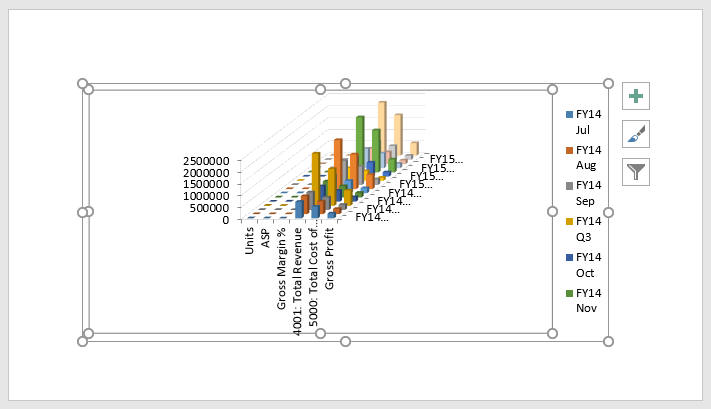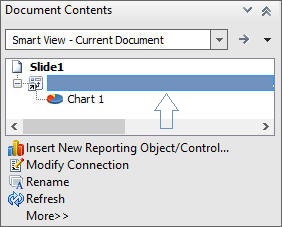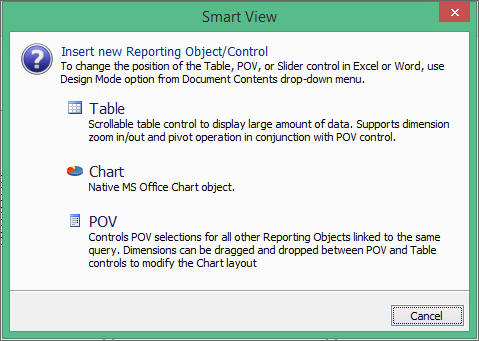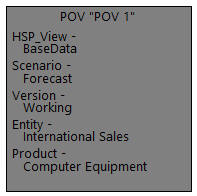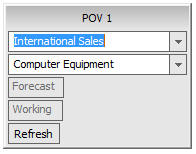Inserção de Gráficos
A partir da versão 11.1.2.5.700, você pode inserir formulários como gráficos no Microsoft PowerPoint para obter uma exibição gráfica das informações no formulário.
Tipos de origem de dados: Planning, Planning Modules, Financial Consolidation and Close, Tax Reporting
O Oracle Smart View for Office renderiza as informações do formulário como um gráfico no PowerPoint. Você pode usar as ferramentas gráficas no PowerPoint para alterar o formato e o design do gráfico. Você pode inserir um objeto de relatório PDV do Smart View para alterar o PDV do gráfico.
Determinados formulários podem ou não dar origem a gráficos ideais. Alguns dados de formulários podem não ter uma boa apresentação no formato gráfico. Por exemplo, um formulário de balanço geral talvez não dê origem a um gráfico útil. No entanto, um formulário de receita mensal pode ser um bom candidato para o formato de gráfico. A Oracle recomenda que você investigue os formulários disponíveis e trabalhe com os designers de formulários para atender aos seus requisitos de gráficos.
Nota:
- A funcionalidade Inserir Gráfico não está disponível no Word nem no Excel.
- O Smart View não permite inserir diretamente gráficos de linha curvada e de nível. Ao inserir um gráfico de linha curvada ou de nível, o Smart View substituirá a correspondência mais próxima, um gráfico de linha padrão.