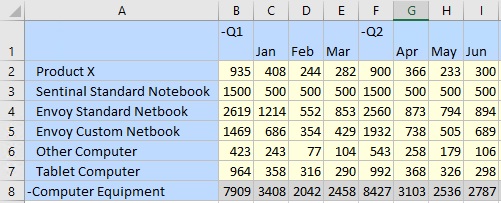Como Usar o Seletor de Membros Drop-down em Dimensões de Linha em Formulários
Tipos de origem de dados: Planning, Financial Consolidation and Close, Tax Reporting
Em formulários, os administradores de serviços e designers de formulários podem configurar seletores drop-down de membros de fácil utilização em dimensões de linha. Quando esses seletores drop-down estão habilitados, os usuários de formulários podem selecionar um membro diretamente na lista drop-down na dimensão de linha no formulário.
O seletor de membros drop-down também permite que usuários adicionem dados a linhas de membro que, caso contrário, teriam sido suprimidas.
Em formulários nos quais os membros foram excluídos, seletores drop-down de membros podem ser configurados para exibir ou ocultar os membros excluídos.
Ao usar o seletor de membros drop-down, tenha o seguinte em mente:
-
Não há uma notificação visual para os membros que estão com drop-downs habilitados; você precisa clicar em uma célula de dimensão e, se aparecer uma seta para baixo ao lado da célula, isso indica que existe uma lista drop-down habilitada.
-
O conteúdo drop-down (lista de membros) é controlado pela definição de formulário do segmento correspondente.
-
As seleções não são mantidas. A seleção drop-down será perdida na atualização. Se você executar uma Atualização depois de selecionar um membro na lista drop-down, a seleção será perdida e o formulário retornará a seu estado original.
-
A seleção drop-down será perdida quando dados forem salvos. Modificar as células de dados e salvar a planilha do Excel não preservará seleções drop-down modificadas.
-
Ao selecionar e trabalhar com membros compartilhados ou membros associados a nomes de alias duplicados, o seletor de membros drop-down exibe nomes de membros compartilhados e aliases duplicados, não seus nomes de alias qualificados ou distintos. Você pode inserir e enviar dados sem encontrar um erro "membro fora do lugar".
-
Formulários compostos: o uso do seletor de membros drop-down com dimensões de linha não é suportado.
-
Ao trabalhar com formulários no Oracle Smart View for Office ou no Forms 2.0 na Web, não será possível enviar dados se um formulário contar com uma fórmula de membro na primeira linha de dados, e se uma ou mais das outras linhas forem ativadas para seletores de membros drop-down. Para trabalhar com um formulário que contém uma linha de fórmula de membro e seletores de membros drop-down, a linha de fórmula de membro deve ser movida para qualquer outra posição diferente da primeira linha de dados.
Para usar esse recurso no Smart View é necessário realizar uma configuração no Designer de Formulários na interface Web. O administrador do serviço ou o designer de formulários especifica os seletores drop-down como propriedades de segmentos para dimensões específicas. Por exemplo, suponha que existam duas dimensões posicionadas em eixos de linha, Entidades e Item de linha; a lista drop-down do seletor de membros pode estar habilitada para os membros da dimensão Entidade, para os membros da dimensão Item de linha ou para os dois. A configuração é descrita em Administração do Planning.
No Smart View, use o seletor drop-down em um formulário e clique nos nomes de membro ou de dimensão de linha em um formulário. Se aparecer uma seta drop-down, clique nela para exibir e selecionar membros da lista drop-down, conforme é mostrado na Figura 9-2.
Figura 9-2 Seletor de Membros Drop-down em uma Célula de Dimensão de Linha
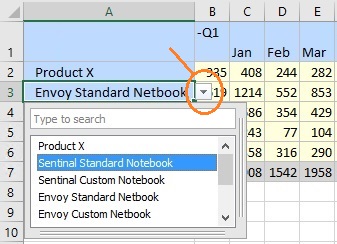
Exemplo
Neste exemplo, linhas com valores #Missing no Planning são suprimidas. Sua tarefa era inserir os valores para Sentinal Standard Notebook. No entanto, no banco de dados, os valores para Sentinal Standard Notebook de janeiro até junho são todos #Missing. Quando você abre o formulário, não há uma linha para Sentinal Standard Notebook.
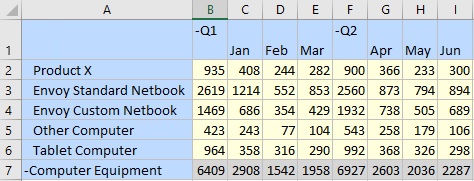
Use o seletor de membros drop-down em uma linha e escolha Sentinal Standard Notebook na lista.
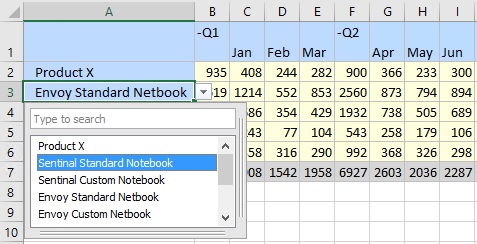
Agora Sentinal Standard Notebook aparece no lugar de Envoy Standard Netbook. Note que os valores de dados na linha não mudaram. Você pode digitar sobre os valores existentes para inserir os valores necessários. Neste exemplo, você digitaria 500 na coluna de cada mês, de janeiro a junho.
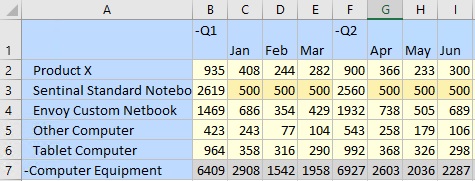
Na faixa de opções do Planning, clique em Enviar. Note que a linha Sentinal Standard Notebook é adicionada ao formulário porque agora essa linha contém valores. Além disso, os valores para Computer Equipment são recalculados. Só os valores modificados são salvos para o membro drop-down que foi alterado. Nenhum valor herdado de outros membros é alterado.