Como Iniciar o Designer de Exibição
Dependendo se você estiver criando ou editando uma exibição, poderá iniciar o Designer de Exibição usando os métodos descritos neste tópico.
Para iniciar o Designer de Exibição:
- Execute uma ação:
-
Para criar uma nova exibição:
-
Clique com o botão direito do mouse no nó Raiz do Catálogo na árvore de catálogo e selecione Criar Novo Modo de Exibição.
-
Selecione o nó Raiz do Catálogo na árvore de catálogo e selecione Criar Novo Modo de Exibição na parte inferior do Painel do Smart View.
-
Na faixa Oracle BI EE, clique no ícone do Designer de Exibição.
Figura 31-18 Ícone Designer de Exibição

É necessário já estar conectado a uma exibição na árvore de catálogo para ativar a faixa do Oracle Analytics Cloud.
-
-
Para editar uma exibição (a exibição deve ter sido criada e inserida no Designer de Exibição):
-
Na árvore de catálogo, selecione uma exibição para editar que foi criada no Designer de Exibição e salva no Catálogo de Apresentações do Oracle BI no Oracle Smart View for Office e, em seguida, selecione o link Carregar exibição no Designer de Exibição na parte inferior do Painel do Smart View.
-
Selecione uma exibição existente em uma planilha no documento atual ou em um documento salvo do Office e clique no ícone do Designer de Exibição (consulte Figura 31-18).
-
Para editar uma Tabela Dinâmica do Excel, clique em qualquer lugar na planilha atual ou em uma planilha salva, mesmo fora dos limites da Tabela Dinâmica do Excel, e clique no ícone do Designer de Exibição (consulte Figura 31-18).
Nota:
Só é possível editar exibições que foram criadas e inseridas no Designer de Exibição no Smart View. Para editar as exibições criadas no Oracle Analytics Cloud, é necessário usar o Oracle Analytics Cloud.
-
A guia Layout do Design do Designer de Exibição é exibida. Figura 31-19 mostra a guia Layout do Design do Designer de Exibição com seleções feitas nas bordas Página, Seção, Linha, Coluna e Medidas.
Figura 31-19 Designer de Exibição, Guia Criar Layout para Layout de Tabela Dinâmica
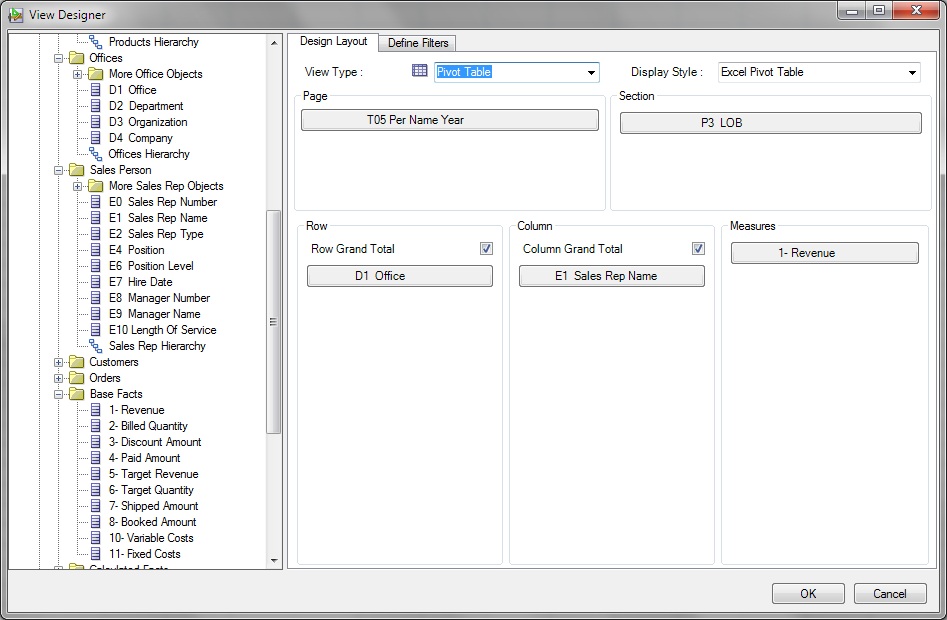
-
- Continue com o processo de design de exibição seguindo o procedimento em Definição do Tipo de Exibição e do Estilo de Exibição.