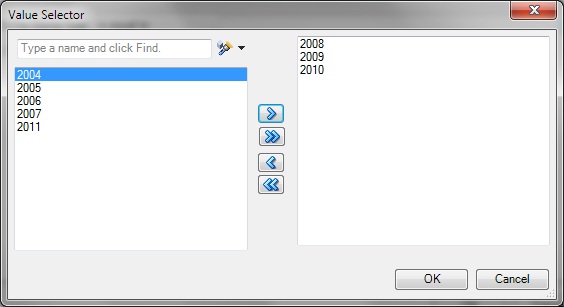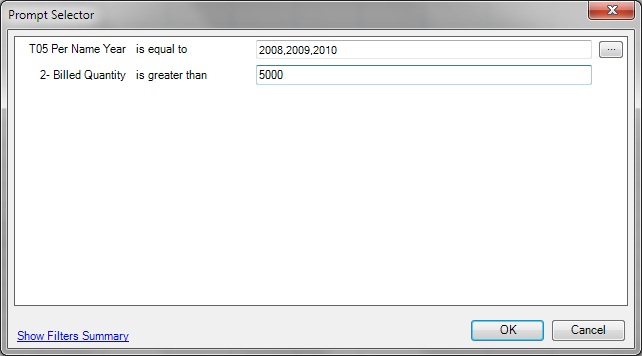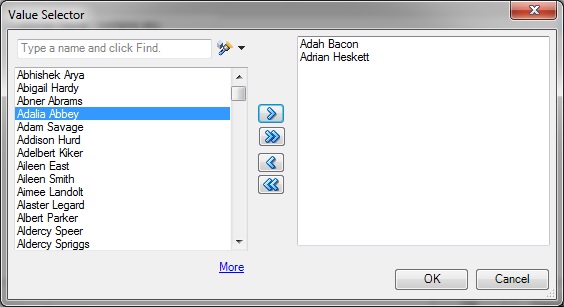Como Trabalhar com Prompts
Os prompts permitem que os usuários especifiquem os critérios que determinam o conteúdo da exibição que estão inserindo. O Oracle Smart View for Office suporta prompts e prompts de página. Consulte Como Trabalhar com Prompts de Páginas para obter informações sobre prompts de página.
Os Prompts no Smart View são equivalentes aos prompts no Oracle Analytics Cloud. O Smart View suporta somente prompts de colunas.
Os prompts são definidos no nível de análise no Oracle Analytics Cloud. Os usuários são solicitados a informar valores nesses prompts toda vez que uma exibição é inserida no Smart View.
Se forem definidos prompts em uma análise no Oracle Analytics Cloud, quando você inserir uma exibição de tabela, de tabela dinâmica ou de gráfico da análise no Smart View, será solicitado que você selecione os dados a serem exibidos. Ao inserir uma exibição composta de uma análise que possui prompts definidos, você é solicitado a informar valores apenas uma vez para todas as exibições nessa exibição composta.
Por exemplo, um prompt em Ano é designado para uma análise, e os anos 2010, 2011 e 2012 estão disponíveis para seleção. Quando você insere uma tabela, tabela dinâmica ou um gráfico, é solicitada a seleção do ano dos dados a serem exibidos: 2010, 2011, ou 2012. Ou, você pode optar por inserir a exibição composta, e a seleção de prompt que você fizer será aplicada a todas as exibições inseridas. Após a inserção, é possível editar os prompts em cada exibição individual para selecionar os dados de outro ano a serem exibidos.
As exibições só podem ser editadas individualmente. A operação de edição solicitará os valores a serem selecionados para cada exibição que está sendo editada.
Você pode editar prompts em modos de exibição que foram inseridos ou copiados e colados.
Nota:
Os prompts definidos em colunas hierárquicas no Oracle Analytics Cloud não são suportados no Smart View.
Para editar prompts: