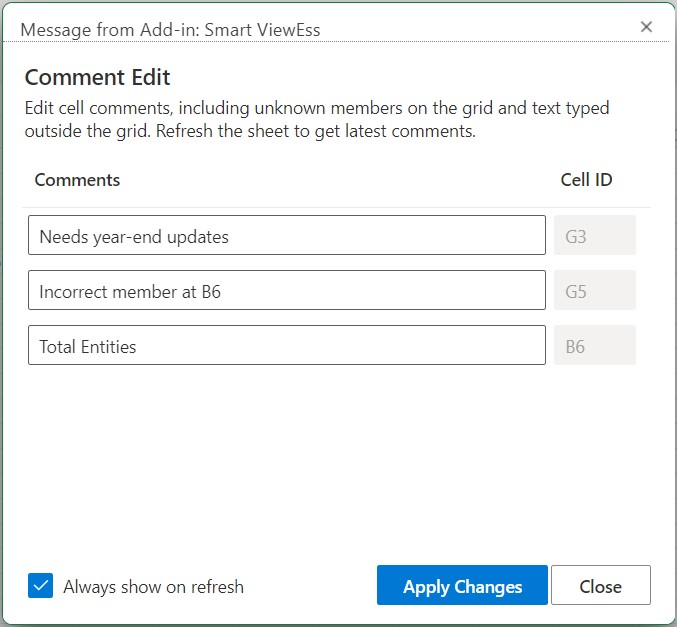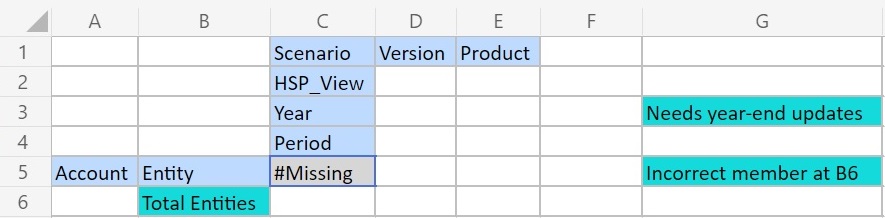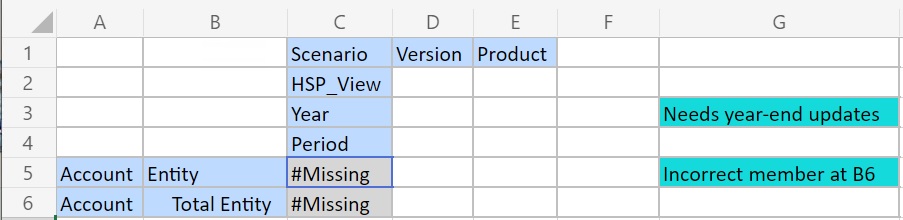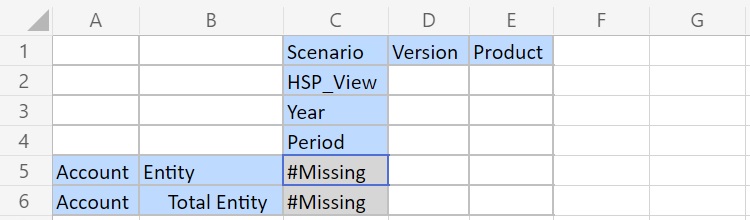Edição e Exclusão de Comentários e Membros Desconhecidos
Você pode editar comentários e membros desconhecidos usando a caixa de diálogo Edição de Comentários.
Antes de começar, complete as etapas descritas em Como Ativar a Exibição de um Comentário na Planilha.
Note:
O procedimento neste tópico mostra como editar comentários em uma planilha ad hoc usando o comando Exibir Comentários e a caixa de diálogo Edição de Comentários no Smart View. Também é possível editar comentários diretamente na grade sem usar os elementos da interface do Smart View abordados neste tópico.
Para editar e excluir comentários em uma grade ad hoc:
- Na faixa de opções do provedor ad hoc, na seção Dados, clique em Mais e depois clique em Exibir Comentários.
A caixa de diálogo Edição de Comentários é aberta.
Com base na grade do exemplo acima, a caixa Edição de Comentários mostra os comentários presentes na planilha que podem ser editados.
Figure 10-12 Caixa de Diálogo Edição de Comentários