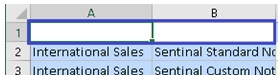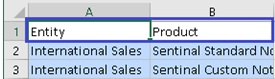Opções de Formatação
Defina opções de Formatação para controlar a exibição textual de membros e dados.
Nota:
- A maioria das opções de formatação se aplica a formulários e grades ad hoc. As exceções são incluídas em Tabela 6-6.
- As opções de formatação são opções no nível da planilha específicas da planilha para as quais foram definidas. As opções de formatação também podem ser salvas em qualquer novo conteúdo que você importar de uma origem de dados usando o comando Salvar Opções Atuais como Padrão.
- As opções de formatação são salvas quando uma pasta de trabalho é salva. Você verá as opções de formatação salvas quando reabrir a pasta de trabalho.
Para definir opções de formatação:
- Na faixa de opções do Smart View, clique no botão Opções,
 , para iniciar o painel Opções.
, para iniciar o painel Opções. - No painel Opções, selecione a guia Formatação.
- Faça seleções na guia Formatação como descrito abaixo.
- Para o Oracle Fusion Cloud Enterprise Performance Management, consulte Opções de Formatação do Cloud EPM.
- Para o Oracle Essbase, consulte Opções de Formatação para o Oracle Essbase.
- Opcional: Para aplicar as suas seleções na guia Formatação a todas as planilhas na pasta de trabalho atual, clique no botão Aplicar a Todas as Planilhas.
Nota:
Clicar em Aplicar a Todas as Planilhas aplica as seleções da guia Formatação e quaisquer alterações que você tenha feito nas guias Dados e Membros. - Opcional: Para salvar as seleções que você fizer na guia Formatação como as seleções padrão para qualquer conteúdo novo que importar de uma origem de dados, selecione a guia Avançado e depois clique em Salvar Opções Atuais como Padrão.
- Clique em
 no canto superior direito para fechar Opções.
no canto superior direito para fechar Opções.
Opções de Formatação do Cloud EPM
Tabela 6-6 Opções de Formatação
| Opção | Descrição |
|---|---|
| Cabeçalhos da Dimensão |
Apenas para grades ad hoc. Imprimir cabeçalhos acima das dimensões de linha na grade. Por exemplo, com Cabeçalhos de Dimensões não selecionada:
Com Cabeçalhos de Dimensão selecionados:
|
| Repetir Rótulos de Membros |
Apenas para formulários. Facilita a legibilidade dos formulários permitindo que os nomes dos membros sejam exibidos em cada linha de dados. Nos formulários em que membros repetidos são mesclados em uma única célula, os nomes de membro podem ficar fora do campo de exibição da tela, sendo preciso muitas rolagens para trás e para frente entre os nomes de membro e os dados da linha. A seleção de Repetir Rótulos de Membros facilita a leitura e o uso de formulários. |
| Usar Separador de Milhares | Use uma vírgula ou outros separadores de milhares nos dados numéricos.
Não use # ou $ como separador de milhares nas Opções Internacionais do Excel. |
| Número de Casas Decimais | Aplica-se a ad hoc e formulários. Substitui a configuração definida na definição do formulário.
Especifique uma escala decimal para os valores de dados. Por exemplo, no Smart View, suponha que a opção decimal selecionada seja "1". Todos os valores serão alterados em uma casa decimal para a direita. Se o valor original for 50,56, após a atualização, o valor será exibido como 50,6. Da mesma forma, se a opção selecionada for "3", o valor exibido será 50,560. As configurações decimais na definição de formulário são perdidas quando você abre o formulário no Oracle Smart View for Office. Isso acontece porque a formatação do Excel só aceita um comprimento de decimal fixo com um valor único/valor de precisão e não suporta o valor mínimo, máximo definido no aplicativo da Web. Esse é o comportamento padrão de formatação no Excel e também é o comportamento no Smart View. No Smart View, os usuários devem selecionar a opção Casas Decimais (comprimento de precisão) para poder exibir o valor decimal na célula. |
| Ajustar Largura da Coluna |
Ajusta a largura da coluna para que o conteúdo da célula caiba automaticamente. |
| Usar Estilos de Célula |
Apenas para grades ad hoc. Use a formatação de cor de plano de fundo que você define para estilos do membro, estilos de dados e estilos diversos (onde aplicável). Substitui qualquer usuário ou formatação do Excel. Você pode definir diferentes estilos de célula para formulários e grades ad hoc. Por exemplo, em formulários, você pode definir a cor do plano de fundo do membro como verde e, em grades ad hoc, você pode definir a cor de fundo do membro como azul. Nota: Por padrão, ao iniciar a análise ad hoc, o comando Usar Estilos de Célula não estará ativado. Sendo assim, um formulário pode exibir estilos, mas pode dar impressão de que eles desapareceram se você abrir o formulário como uma grade ad hoc. Consulte Como Usar a Formatação do Smart View (Estilos de Células) para mais informações sobre como trabalhar com estilos de célula com grades ad hoc. |
| Aplicar Estilos |
Apenas para formulários. Depois que um formulário for renderizado no Smart View, selecione uma opção para exibir a formatação na planilha:
Após fazer uma seleção, atualize a planilha. |
| Estilos de Célula | Estilos de Célula |
| Estilos do Membro | Defina a cor do plano de fundo para os seguintes estilos do membro:
|
| Estilos de Dados | Defina a cor do plano de fundo para os seguintes estilos de dados:
|
| Estilos Diversos | Defina a cor do plano de fundo para os seguintes estilos diversos:
|
Opções de Formatação para o Oracle Essbase
Tabela 6-7 Opções de Formatação
| Opção | Descrição |
|---|---|
| Cabeçalhos da Dimensão |
Imprimir cabeçalhos acima das dimensões de linha na grade. Por exemplo, com Cabeçalhos de Dimensões não selecionada:
Com Cabeçalhos de Dimensão selecionados:
|
| Repetir Rótulos de Membros |
Facilita a legibilidade dos formulários permitindo que os nomes dos membros sejam exibidos em cada linha de dados. Quando membros repetidos são mesclados em uma única célula, os nomes deles podem ficar fora do campo de exibição da tela, sendo preciso muitas rolagens para trás e para frente entre os nomes e os dados da linha. A seleção de Repetir Rótulos de Membros facilita a leitura e o uso. |
| Usar Separador de Milhares | Use uma vírgula ou outros separadores de milhares nos dados numéricos. Não use # ou $ como separador de milhares nas Opções Internacionais do Excel. |
| Número de Casas Decimais |
Especifique uma escala decimal para os valores de dados. Por exemplo, no Smart View, suponha que a opção decimal selecionada seja "1". Todos os valores serão alterados em uma casa decimal para a direita. Se o valor original for 50,56, após a atualização, o valor será exibido como 50,6. Da mesma forma, se a opção selecionada for "3", o valor exibido será 50,560. As configurações decimais na definição de formulário são perdidas quando o formulário é aberto no Smart View. Isso acontece porque a formatação do Excel só aceita um comprimento de decimal fixo com um valor único/valor de precisão e não suporta o valor mínimo, máximo definido no aplicativo da Web. Esse é o comportamento padrão de formatação no Excel e também é o comportamento no Smart View. No Smart View, os usuários devem selecionar a opção Casas Decimais (comprimento de precisão) para poder exibir o valor decimal na célula. |
| Usar Estilos de Célula |
Use a formatação de cor de plano de fundo que você define para estilos do membro, estilos de dados e estilos diversos (onde aplicável). Substitui qualquer usuário ou formatação do Excel. Você pode definir diferentes estilos de célula para formulários e grades ad hoc. Por exemplo, em formulários, você pode definir a cor do plano de fundo do membro como verde e, em grades ad hoc, você pode definir a cor de fundo do membro como azul. Nota: Por padrão, ao iniciar a análise ad hoc, o comando Usar Estilos de Célula não estará ativado. Consulte Como Usar a Formatação do Smart View (Estilos de Células) para mais informações sobre trabalhos com estilos de célula. |
| Ajustar Largura da Coluna | Ajusta a largura da coluna para que o conteúdo da célula caiba automaticamente. |
| Estilos de Célula | Estilos de Célula |
| Estilos do Membro | Defina a cor do plano de fundo para os seguintes estilos do membro:
|
| Estilos de Dados | Defina a cor do plano de fundo para os seguintes estilos de dados:
|
| Estilos Diversos | Defina a cor do plano de fundo para os seguintes estilos diversos:
|