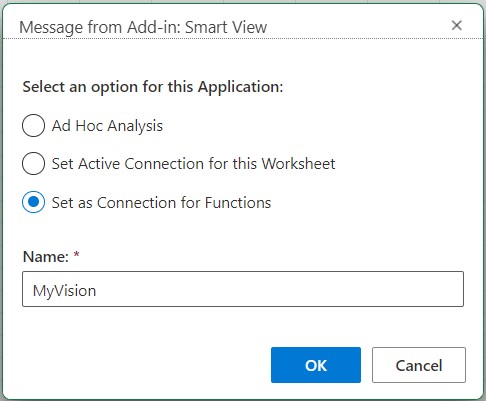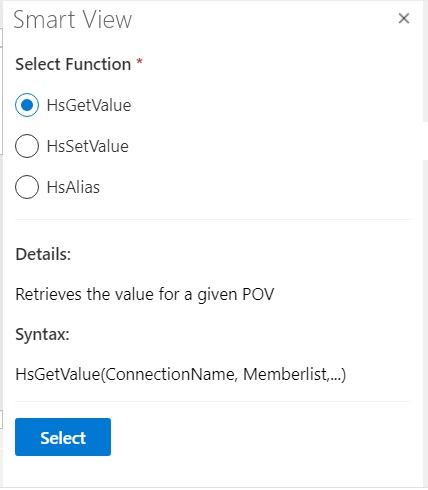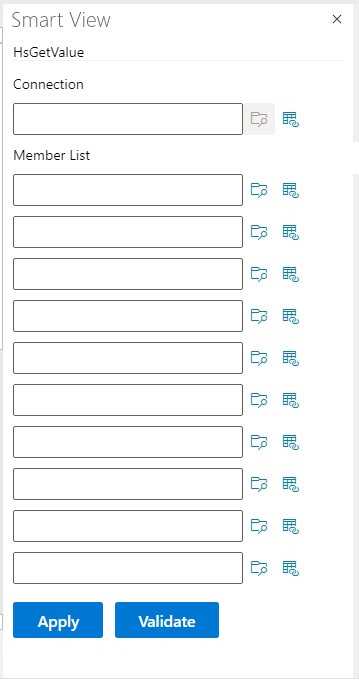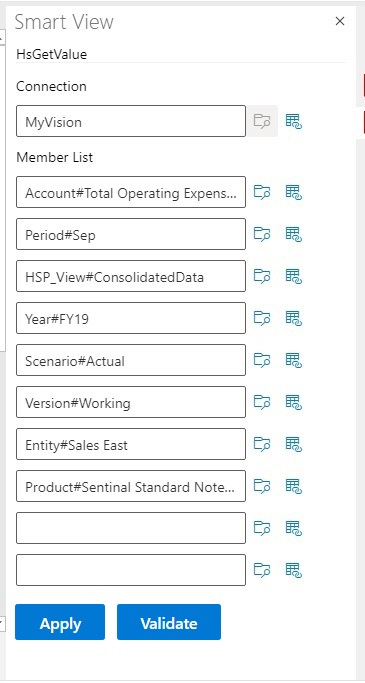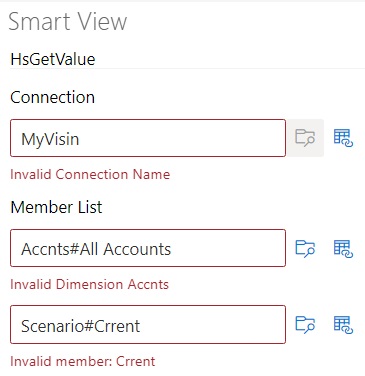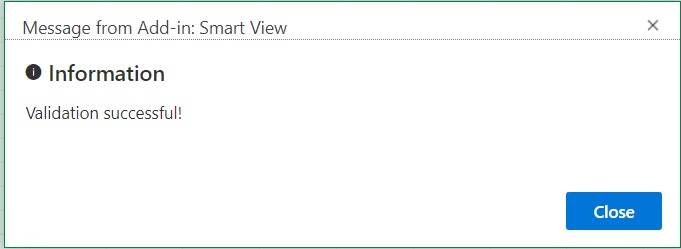Criação de Funções no Construtor de Funções
No Construtor de Funções, selecione uma função e especifique a conexão e os membros que você deseja que a função use.
O Construtor de Funções, então, cria a função usando a sintaxe adequada e a insere na célula selecionada. Você pode editar funções.
As seleções disponíveis em um determinado campo do Construtor de Funções são limitadas às seleções em outros campos do Construtor de Funções. Por exemplo, apenas as conexões suportadas pela função selecionada são exibidas e apenas as dimensões suportadas pela função selecionada são exibidas.
Uma referência de célula pode ser selecionada para cada argumento de função. A função de digitação está disponível para cada argumento.
Para criar funções utilizando o Construtor de Funções:
- Na faixa de opções do Smart View, clique em Funções e, em seguida, em Criar Função,
 , para iniciar o painel Construtor de Funções.
, para iniciar o painel Construtor de Funções.