Exibindo Relatórios
Selecionar o menu Ação permite que você exiba Relatórios de várias maneiras.
Conclua esta programação de estudo para obter um exemplo prático da exibição e interação com Relatórios.
![]() --Exibição e Interação com Relatórios.
--Exibição e Interação com Relatórios.
Você pode fazer o seguinte ao exibir um relatório e após a seleção de ![]() :
:
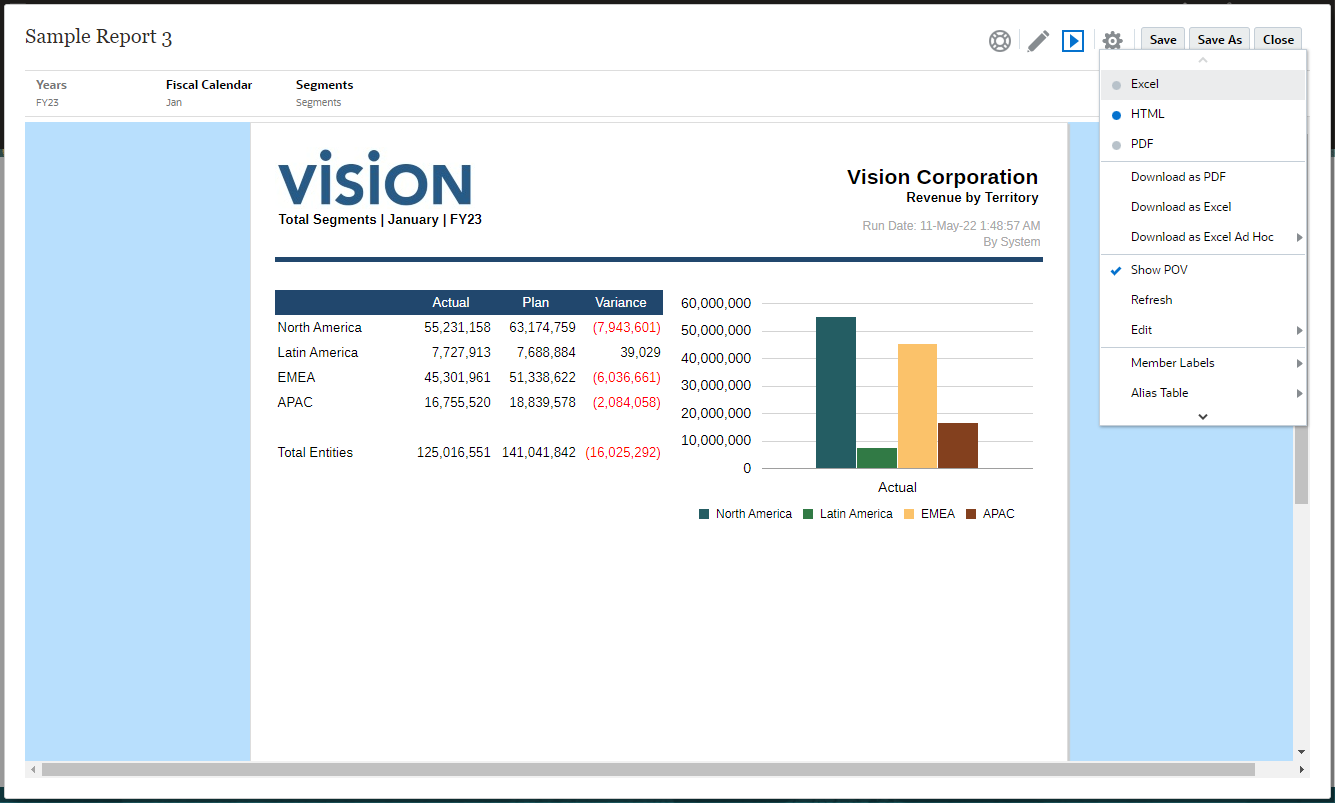
-
Abra o relatório em formato do Excel, HTML ou PDF.
Nota:
-
Se Imprimir Todas as Seleções estiver ativado para uma dimensão de POV, a lista fixa de membros de POV será gerada em PDF ou Excel, com páginas ou planilhas separadas para cada membro. Todos os membros serão recuperados mediante a execução do relatório para esses dois formatos. A visualização em HTML recuperará apenas a primeira seleção de POV.
-
A saída do Relatório é preservada com base na seleção feita no momento de visualização de um Relatório. Por exemplo, se você alterar a seleção de HTML para Excel, toda vez que executar um Relatório, a saída será processada em uma pasta de trabalho do Excel (atualizável no Smart View) e será feito download dela para uma máquina local.
-
Se os resultados do relatório forem muito grandes para serem processados no navegador (HTML com um limite de contagem de células de grade de 180.000 ou PDF com um limite de tamanho de 10 MB), você será solicitado a fazer download do relatório como PDF, em que será possível selecionar
 para fazer download ou
para fazer download ou  para cancelar a operação.
para cancelar a operação. -
Para garantir o processamento correto da fonte ao usar fontes personalizadas carregadas no seu relatório, é imprescindível instalar as fontes personalizadas usadas nas máquinas clientes.
-
-
Baixar como Excel: você pode fazer download de um Relatório como pasta de trabalho do Excel, que pode ser atualizada no Oracle Smart View for Office. Depois, você pode mudar o POV e responder aos prompts, se aplicável.
-
Download como Ad Hoc do Excel – Você pode fazer download de uma Grade de Relatório como Ad Hoc do Excel no Oracle Smart View for Office, no qual é possível realizar operações ad hoc disponíveis.
Nota:
O navegador da Web fará download de um arquivo de link do Smart View. Clique no arquivo para iniciar o Excel. Você será solicitado a entrar na respectiva página de login da Origem de Dados. Se você já tiver uma conexão ativa com a Origem de Dados, a caixa de diálogo de sign-on não será mostrada.
Para ver mais informações, consulte Trabalhando com Relatórios no Smart View
-
Fazer Download como PDF - Você pode fazer download de um Relatório como PDF.
A visualização do relatório em PDF fornece a seguinte funcionalidade:
-
Alternar barra lateral de miniaturas
-
Localizar texto no documento
-
Ir para a página anterior/próxima página
-
Ir para um número de página informado
-
Botões Mais Zoom/Menos Zoom
-
Selecione um nível de zoom (por exemplo: %s, Automático, Largura de Página e assim por diante.)
-
Alternar para Modo de Apresentação
-
Imprimir o documento
-
Fazer download do documento
-
Outras Ferramentas de Navegação e Exibição
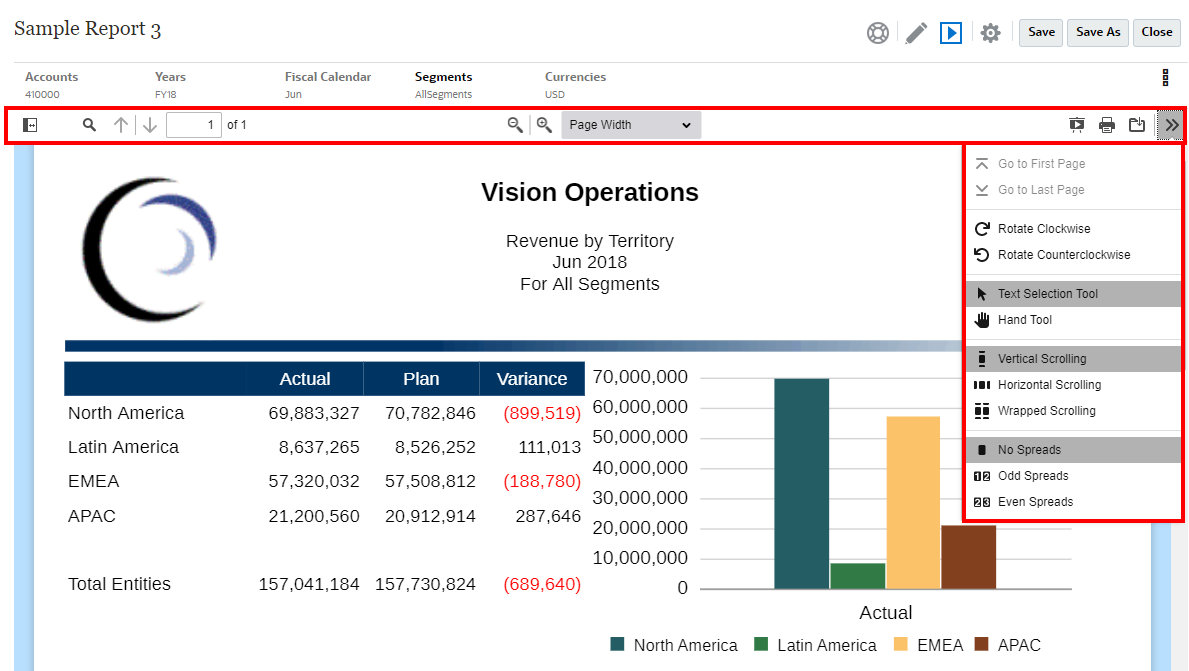
-
-
Mostrar ou ocultar a barra do POV
-
Atualizar o relatório
-
Selecione como exibir um membro usando nomes de membros, aliases ou ambos.
Você também pode selecionar a tabela Alias usada para o relatório.
-
Salve um relatório como um instantâneo em uma pasta em que você recebeu acesso de "Gravação" ou salve-o em sua pasta Minha Biblioteca na Biblioteca.
-
Se o designer de relatórios tiver o modo ad hoc ativado, defina as opções de zoom para as grades no relatório.
Consulte Trabalhando no Modo Ad Hoc.
Nota:
A seguintes seleções ![]() são salvas para futuras sessões desse usuário: configurações de HTML ou PDF, Exibição de POV, Rótulos de Membro, Tabela de Alias e Zoom.
são salvas para futuras sessões desse usuário: configurações de HTML ou PDF, Exibição de POV, Rótulos de Membro, Tabela de Alias e Zoom.
Trabalhando no Modo Ad Hoc
Se o designer de relatórios ativar o modo ad hoc no relatório, você poderá ampliar o zoom nos membros-pai em qualquer grade do relatório. O zoom permite que, ao visualizar um relatório em HTML, você expanda o membro-pai de uma linha ou coluna para visualizar seus filhos, descendentes ou membros no nível inferior. Você deve definir as opções de zoom antes de utilizar essa funcionalidade.
Para trabalhar no modo ad hoc:
-
No menu
 , selecione Opções de Zoom. (Talvez seja necessário rolar para baixo para ver o item de menu.)
, selecione Opções de Zoom. (Talvez seja necessário rolar para baixo para ver o item de menu.)Nota:
O item de menu Opções de Zoom não será exibido se o designer de relatórios não ativar a análise ad hoc no relatório.
-
Para definir o nível de zoom, clique em Desativado, ao lado de Zoom, e selecione o nível de zoom que deseja ativar:
-
Desativado (padrão)
-
Zoom para Filhos
-
Zoom para Nível Inferior
-
Zoom para Descendentes
-
-
Em Zoom Antes, clique para alternar entre Falso (os membros do zoom serão exibidos após o membro-pai) e Verdadeiro (os membros do zoom serão exibidos antes do membro-pai).
As definições de opções de zoom são salvas como uma preferência para cada usuário, para que sejam reutilizadas em sessões futuras em outros relatórios que tenham o modo ad hoc ativado.