Criando a Estrutura do Pacote de Relatórios
Antes de começar a criar um pacote de relatórios, levar em consideração o design do relatório pode ser útil:
-
Qual é a aparência desejada para o relatório?
-
Como o relatório é detalhado em doclets?
-
De quais fases de desenvolvimento o pacote de relatórios precisa?
Para obter ajuda em relação a essas perguntas, consulte Considerações Sobre o Design do Pacote de Relatórios.
Você cria a estrutura do pacote de relatórios informando detalhes básicos sobre o pacote de relatórios, como o nome e a descrição, definindo as fases de desenvolvimento do pacote de relatórios e atribuindo responsabilidades do usuário. Um assistente de design orienta você em meio a esse processo. Veja também este vídeo ![]() Criando a Estrutura do Pacote de Relatórios e Trabalhando com Pacotes de Relatórios com Base em PDF.
Criando a Estrutura do Pacote de Relatórios e Trabalhando com Pacotes de Relatórios com Base em PDF.
Para criar a estrutura do pacote de relatórios:
- Escolha um método para iniciar o assistente:
-
No painel de boas-vindas na página Inicial, clique em, clique em
 e selecione Pacote de Relatórios.
e selecione Pacote de Relatórios. -
No ambiente Biblioteca, clique em
 e selecione Pacote de Relatórios.
e selecione Pacote de Relatórios.
Nota:
Não é possível criar um pacote de relatórios na pasta Recentes da biblioteca.
-
- Em Informar Propriedades, informe um nome e uma descrição para o pacote de relatórios.
Nota:
O nome e a descrição não podem conter os seguintes caracteres: / \ [ ] : ; | ^ ' < > = + & *. O campo de nome não pode exceder 80 caracteres, e a descrição não pode exceder 260 caracteres.
- Em Tipo de Relatório, selecione Word, PowerPoint ou PDF.
Nota:
Se você selecionar PDF, o campo Amostra de Estilo será substituído por um link de Cabeçalhos e Rodapés.
- Execute uma ação:.
-
Para pacotes de relatórios com base no Word e PowerPoint, no campo Amostra de Estilo, selecione um arquivo DOCX do Microsoft Word (para pacotes de relatórios com base no Word) ou um arquivo PPTX do Microsoft PowerPoint (para pacotes de relatórios com base no PowerPoint) para fazer upload da unidade local que contém as configurações de estilo ou os layouts de slide do pacote de relatórios. Consulte Noções Básicas Sobre Amostras de Estilo.
-
Opcional: para pacotes de relatórios com base em PDF, clique em Cabeçalhos e Rodapés para definir as informações de cabeçalho e rodapé e as dimensões da margem. Consulte Especificando o Cabeçalho, o Rodapé e as Margens para pacotes de relatórios com base em PDF.
-
- Selecione o local de uma biblioteca no qual o pacote de relatórios deve ser salvo e clique em Próximo.
Nota:
Você deve selecionar uma pasta pública existente na biblioteca. Não é possível salvar o pacote de relatórios em uma pasta pessoal. Para criar uma pasta, em Selecionar Pasta da Biblioteca, clique em
 e em Pasta.
e em Pasta.
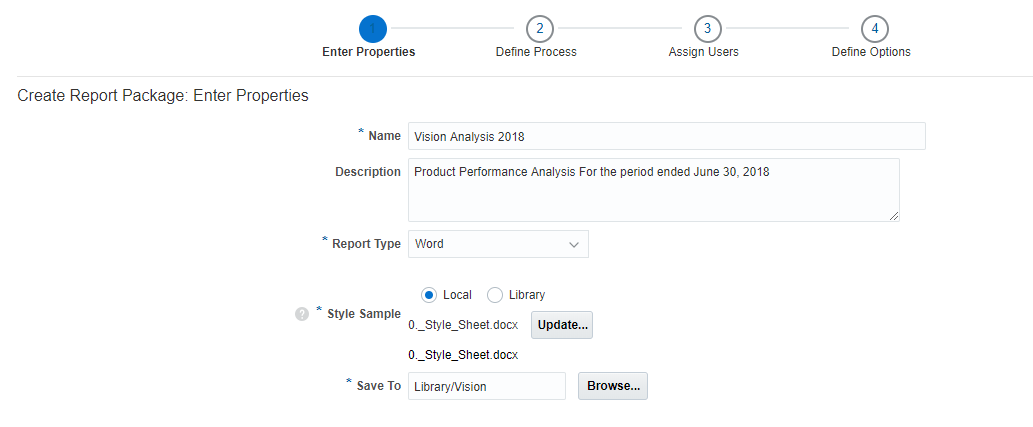
- Em Definir Processo, clique na marca de seleção no canto de cada fase que você deseja ativar:
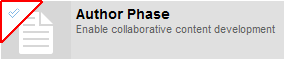 , defina as linhas do tempo para as fases informando as datas para os marcos da fase, como datas iniciais e finais, e clique em Próximo. É possível informar as datas manualmente ou usar o seletor de datas para escolher a data de um calendário. Nenhuma das fases é obrigatória.
, defina as linhas do tempo para as fases informando as datas para os marcos da fase, como datas iniciais e finais, e clique em Próximo. É possível informar as datas manualmente ou usar o seletor de datas para escolher a data de um calendário. Nenhuma das fases é obrigatória.
É possível ativar estas fases:
-
Fase de criação— Atribua doclets a autores de doclets para desenvolvimento de conteúdo. Se o pacote de relatórios exigir aprovação do doclet, clique em
 para adicionar um nível de aprovação e definir a data de vencimento. É possível adicionar vários níveis de aprovação nessa tela, que define o número máximo de níveis de aprovação que um doclet no pacote de relatórios pode ter. É possível variar o número de níveis de aprovação por doclet de zero até o máximo. Ou seja, se você definir três níveis de aprovação do doclet nessa tela, cada doclet adicionado poderá ter até três níveis de aprovação ativados.
para adicionar um nível de aprovação e definir a data de vencimento. É possível adicionar vários níveis de aprovação nessa tela, que define o número máximo de níveis de aprovação que um doclet no pacote de relatórios pode ter. É possível variar o número de níveis de aprovação por doclet de zero até o máximo. Ou seja, se você definir três níveis de aprovação do doclet nessa tela, cada doclet adicionado poderá ter até três níveis de aprovação ativados.Permitir que os Autores recuperem doclets – Se essa opção estiver habilitada, os autores e os aprovadores poderão reiniciar o workflow. Por padrão, a opção Permitir que os Autores recuperem doclets está desativada. Consulte Recuperar Doclets em Criando e Aprovando Doclets para o Narrative Reporting
-
Fase de revisão— O pacote de relatórios é revisado por um revisor ou um grupo. Os revisores comentam sobre o conteúdo do relatório selecionado e participam de discussões encadeadas sobre modificações possíveis nesse conteúdo. Para adicionar ciclos de revisão adicionais, clique em
 .
. -
Fase de aprovação— O pacote de relatórios é aprovado, normalmente por um executivo de nível corporativo, antes da publicação. Depois que o pacote de relatórios entra na fase de aprovação, nenhuma modificação adicional pode ser feita.
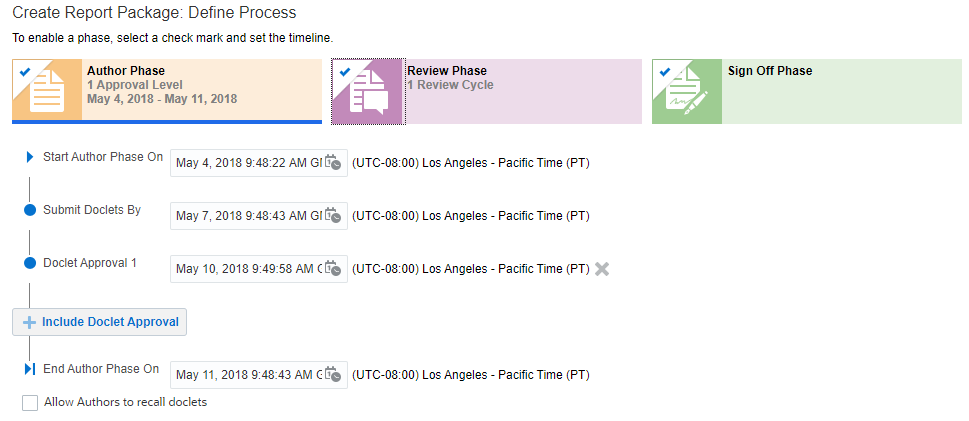
-
- Em Atribuir Usuários, atribua as seguintes responsabilidades aos usuários do pacote de relatórios:
-
Proprietários podem modificar a estrutura e as propriedades do pacote de relatórios, executar os processos da fase e atribuir usuários.
-
Revisores podem revisar o pacote de relatórios e fornecer feedback sobre o conteúdo.
-
Aprovadores fazem a aprovação final do pacote de relatórios para que possa ser publicado.
Nota:
O pacote de relatório permite que um Signatário seja atribuído a, no máximo, 50 usuários na fase de aprovação. Se a atribuição de usuários aos signatários exceder o limite, o pacote de relatório não poderá ser salvo. -
Visualizadores podem exibir o pacote de relatórios, mas não fazer modificações.
- Selecione a guia de Proprietários, Revisores, Aprovadores ou Visualizadores e clique em
 para iniciar o seletor de usuários e atribuir usuários a essa responsabilidade. Como criador do pacote de relatórios, você recebe automaticamente a responsabilidade Proprietário. Se tiver definido uma fase de Aprovação na tela anterior, você deverá atribuir pelo menos um usuário à responsabilidade Aprovadores. Um asterisco indica a responsabilidade obrigatória.
para iniciar o seletor de usuários e atribuir usuários a essa responsabilidade. Como criador do pacote de relatórios, você recebe automaticamente a responsabilidade Proprietário. Se tiver definido uma fase de Aprovação na tela anterior, você deverá atribuir pelo menos um usuário à responsabilidade Aprovadores. Um asterisco indica a responsabilidade obrigatória.
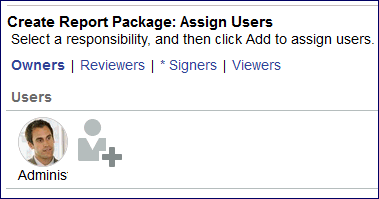
- No seletor de usuários, selecione um usuário ou um grupo e clique em OK. Você também pode procurar usuários ou grupos.
- Para remover um usuário, selecione o retrato do usuário e clique em
 .
.
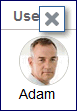
-
- Em Definir Opções, selecione as definições de pacote de relatórios do idioma do formato, de separadores de decimal e milhar e de unidade de medida. Em seguida, defina o link da pasta compartilhada e selecione as versões do doclet.
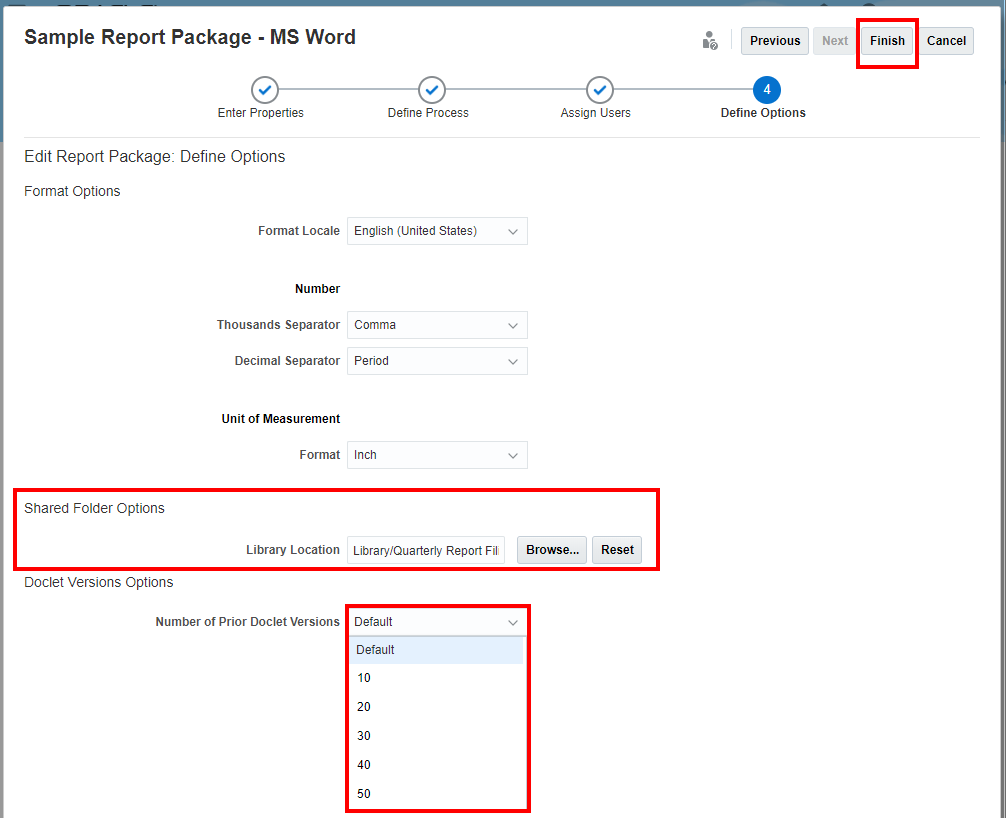
As seguintes considerações aplicam-se a essas definições:
-
Essas definições se aplicam a todo o pacote de relatórios. Elas não são definidas no nível do doclet.
-
O sistema aplica essas definições a todas as saídas do pacote de relatórios e seus doclets, incluindo:
-
Visualização (do pacote de relatórios e do doclet)
-
Instâncias de Revisão e Aprovação
-
Download ou abertura de doclets individuais
-
Download do pacote de relatórios
-
Todas a saídas de publicação do pacote de relatórios
-
-
Essas definições se aplicam a todo o conteúdo incorporado dos doclets de referência baseados no Excel e de Relatórios, bem como às variáveis de referência com origem no Excel. No entanto, elas não se aplicam a conteúdo ou variáveis estáticas especificados manualmente. Por exemplo, se você especificar manualmente um número em um doclet usando um ponto como separador de milhar e o pacote de relatórios usar a vírgula como separador de milhar, o sistema não converterá o separador em uma vírgula quando o doclet for mesclado no pacote de relatórios.
-
Essas definições substituem quaisquer definições de formatação de número, incluindo as preferências de usuário no Narrative Reporting ou no Microsoft Excel.
Por exemplo, se você definir o separador de decimal como ponto nesta tela e, então, adicionar um doclet de referência do Microsoft Excel com uma vírgula como separador decimal, o formato de separador de decimal resultante para todo o pacote de relatórios (incluindo o doclet de referência) será um ponto.
-
Na configuração de Opções de Pasta Compartilhada, você pode simplesmente alterar o local da pasta, em vez de atualizar manualmente os links para os Relatórios relevantes nos Doclets.
-
Na configuração de Opções de Versões de Doclet, é possível definir o número de versões anteriores do doclet. O número de limite de versões anteriores do doclet determina o número máximo de versões de doclet mantidas no serviço. O Sistema cria uma nova versão do doclet sempre que o check-in dele é feito. Quando o serviço atingir o limite de versões anteriores, os check-ins adicionais do doclet continuarão a criar uma versão nova, mas a versão mais antiga será excluída automaticamente.
-
- Clique em
 para fechar o assistente e exibir o pacote de relatórios na Central de Relatórios. Para reiniciar o assistente, selecione
para fechar o assistente e exibir o pacote de relatórios na Central de Relatórios. Para reiniciar o assistente, selecione  e Editar Propriedades do Pacote de Relatórios.
e Editar Propriedades do Pacote de Relatórios.
Na Central de Relatórios, você pode exibir o status do pacote de relatórios, adicionar e organizar conteúdo adicionando doclets e seções, além de gerenciar as fases do pacote de relatórios. Consulte Gerenciar Pacotes de Relatórios.