Especificando o Cabeçalho, o Rodapé e as Margens para pacotes de relatórios com base em PDF
No caso dos pacotes de relatórios com base em PDF, em vez de fazer upload de um documento de Amostra de Estilo que contém os atributos de estilo que você deseja que o relatório tenha, é possível usar a caixa de diálogo Cabeçalhos e Rodapés para configurar opcionalmente os cabeçalhos e os rodapés comuns a serem aplicados ao documento mesclado. Quando você especifica um tipo de pacote de relatórios em PDF, o botão fazer upload de um documento de amostra de estilo é substituído por um link de Cabeçalhos e Rodapé. Clique no link para abrir a caixa de diálogo Cabeçalhos e Rodapés, onde é possível especificar informações de cabeçalho e rodapé.
IMPORTANTE: as informações de cabeçalho e rodapé que você especifica não substituem as informações de cabeçalho ou rodapé já existentes nos doclets de PDF de origem. Em vez disso, as informações de cabeçalho e rodapé ficam "registradas" nas páginas do relatório que você especificar. Como exemplo, Figura 5-1 mostra um doclet de PDF que possui um cabeçalho nele e o mesmo doclet com o cabeçalho do pacote de relatórios registrado na sua parte superior.
Figura 5-1 Antes e Depois do Registro de Informações de Cabeçalho

Esse registro pode resultar em uma sobreposição de texto ou números de página. Se os tamanhos da página variarem entre os conteúdos do pacote de relatórios, o local do conteúdo do cabeçalho e do rodapé será disposto usando deslocamentos para os lados da página, e o local será determinado dinamicamente com base no conteúdo do PDF, com um deslocamento mínimo para a borda.
Especificando as Propriedades Gerais de Cabeçalho e Rodapé
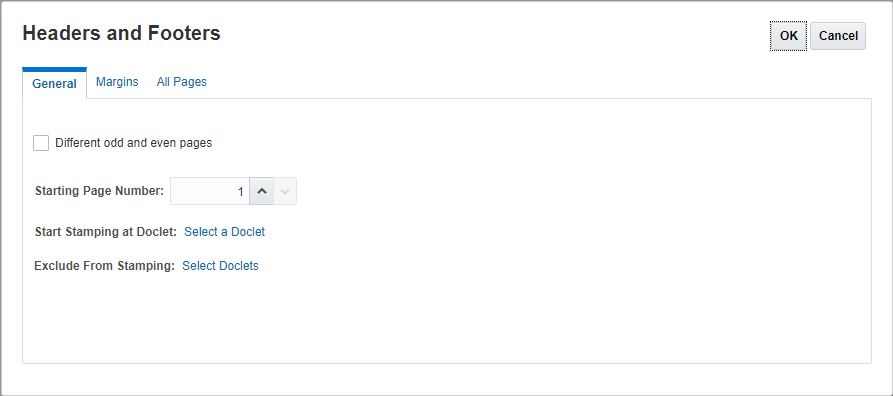
Para especificar as propriedades gerais para cabeçalhos, rodapés e margens:
-
Clique em Cabeçalhos e Rodapés para abrir a caixa de diálogo Cabeçalhos e Rodapés.
-
Por padrão, cabeçalhos e rodapés são aplicados a todas as páginas. Selecione a caixa de seleção Páginas pares e ímpares diferentes para aplicar cabeçalhos e rodapés separados em páginas pares e ímpares.
Nota:
Quando você marca essa caixa de seleção, a guia Todas as Páginas é substituída pelas guias Páginas Pares e Páginas Ímpares.
-
Se estiver adicionando números de página ao seu cabeçalho ou rodapé, em Número da Página Inicial, insira o número com o qual você deseja iniciar suas páginas.
-
Em Iniciar Registro no Doclet, clique em Selecionar um Doclet para selecionar o doclet ao qual você deseja começar a adicionar cabeçalhos e rodapés. Por exemplo, é possível começar a registrar cabeçalhos e rodapés após o sumário.
Nota:
Quando você cria um pacote de relatórios pela primeira vez, não existem doclets para seleção. Depois de adicionar os doclets, edite as propriedades do pacote de relatórios para retornar a essa caixa de diálogo e selecione o doclet no qual deseja iniciar o registro.
-
Em Excluir do Registro, clique em Selecionar um Doclet para selecionar todos os doclets aos quais você não deseja adicionar cabeçalhos e rodapés. Por exemplo, é possível excluir sua folha de rosto do registro de cabeçalhos e rodapés.
Nota:
Quando você cria um pacote de relatórios pela primeira vez, não existem doclets para seleção. Depois de adicionar os doclets, edite as propriedades do pacote de relatórios para retornar a essa caixa de diálogo e selecione os doclets dos quais você deseja excluir o registro.
Especificando Tamanhos da Margem
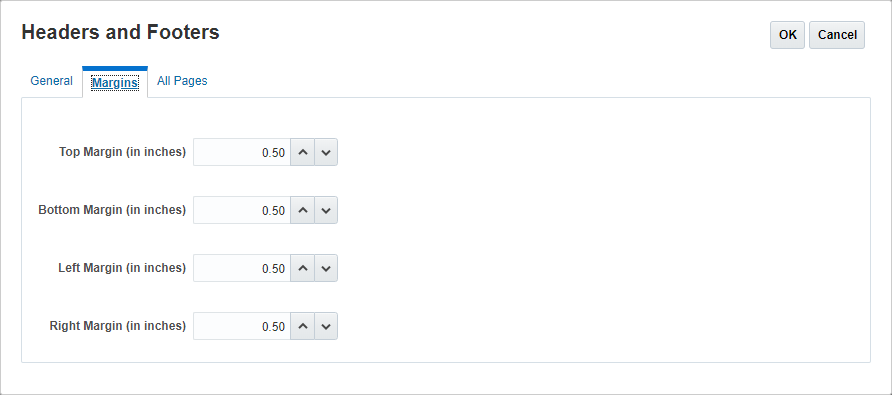
Para especificar os tamanhos da margem da página:
-
Clique em Margens.
-
Especifique os tamanhos da margem Superior, Inferior, Esquerda e Direita. Por padrão, os tamanhos da margem são informados em polegadas. É possível alterar para centímetros em Definir Opções. Consulte Criando a Estrutura do Pacote de Relatórios.
Nota:
Os campos de Margem determinam os tamanhos da margem apenas do cabeçalho e do rodapé. Eles não alteram os tamanhos da margem dos próprios doclets de PDF de origem.
Inserindo Informações de Cabeçalho e Rodapé
Use a guia Todas as Páginas ou as guias Páginas Pares e Páginas Ímpares para inserir o texto e as imagens que você deseja exibir no cabeçalho e no rodapé. É possível inserir texto ou imagens à esquerda, no centro ou à direita do cabeçalho e do rodapé.
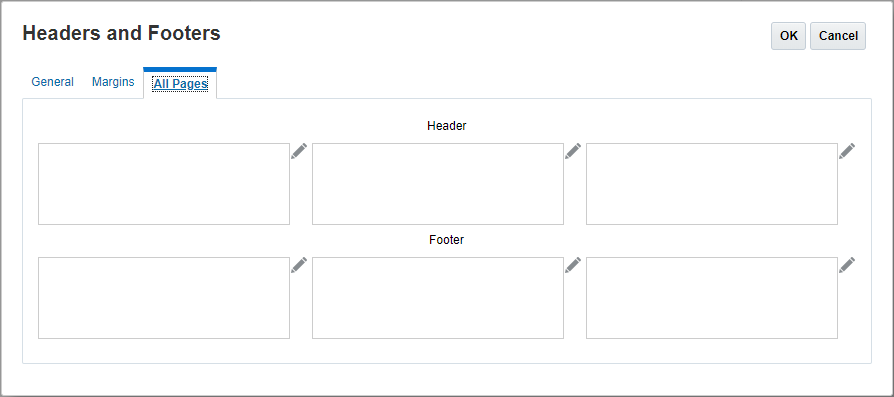
Para inserir texto e imagens ao seu cabeçalho e rodapé:
-
Clique em
 ao lado da caixa de cabeçalho ou rodapé à qual você deseja adicionar o texto.
ao lado da caixa de cabeçalho ou rodapé à qual você deseja adicionar o texto. -
Execute uma ação:
-
Para adicionar texto, clique em Adicionar Texto e insira o texto para exibição na caixa de diálogo Editar Conteúdo. O editor de rich text permite usar negrito, sublinhar, itálico e alterar a fonte e a cor do texto. Também é possível clicar em
 para inserir uma função de texto que retorna o número da página atual.
para inserir uma função de texto que retorna o número da página atual. -
Para adicionar texto, clique em Adicionar Texto e insira o texto para exibição na caixa de diálogo Editar Conteúdo. É possível também inserir uma função de texto
&[Page] de &[Pages]que retorna o número de página atual e o número total de páginas. -
Para adicionar uma imagem, clique em Adicionar Imagem e Procurar para selecionar uma imagem para upload. Faça upload de uma imagem do seu computador local. Não é possível navegar até um local da biblioteca.
-
-
Para adicionar uma linha adicional de texto ou uma imagem abaixo da primeira linha ou imagem, clique em Adicionar Texto ou Adicionar Imagem da caixa de diálogo Editar Conteúdo e insira sua linha adicional de texto ou uma imagem.
-
Quando terminar de inserir o texto e imagens, clique em OK para salvar suas alterações.
-
Para excluir o texto ou uma imagem depois de clicar em OK para salvar, clique em
 ao lado da linha que deseja excluir.
ao lado da linha que deseja excluir.Nota:
Depois que uma linha de texto é salva, não será possível editá-la. Clique em
 para excluí-la e inserir uma nova linha de texto.
para excluí-la e inserir uma nova linha de texto.