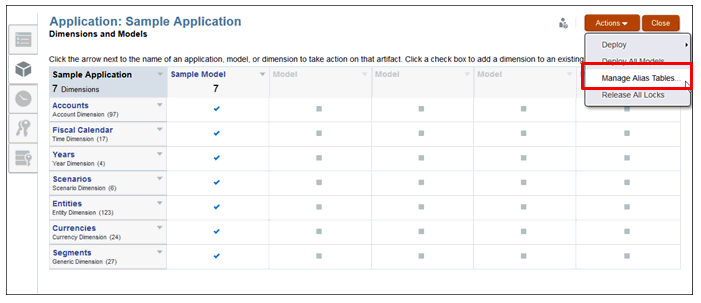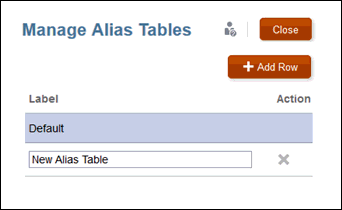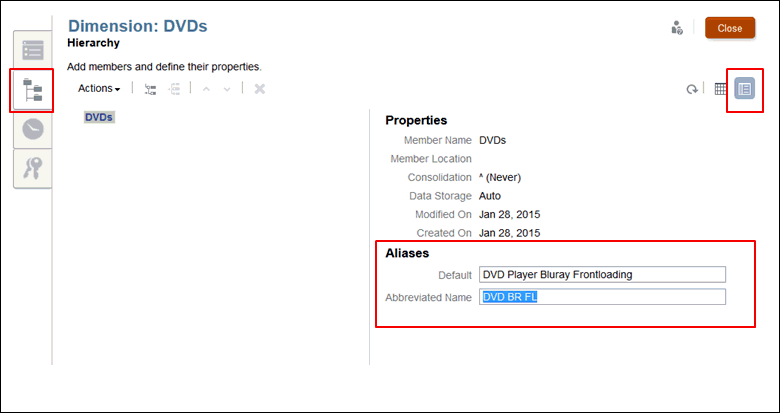Criando Tabelas de Aliases Adicionais
Se precisar de mais do que a tabela de Aliases padrão, você poderá criar tabelas de Aliases adicionais na guia Dimensões e Modelos, exibir as tabelas e informar os nomes dos membros dos aliases para a dimensão selecionada na guia Hierarquia. As tabelas de aliases e os membros adicionais podem ser exibidos na Exibição Detalhada e durante a consulta a dados no Smart View. As tabelas de aliases adicionais não podem ser exibidas na Visualização de Tabela.
Na guia Hierarquia ![]() , apenas o Alias Padrão é listado. Você não pode selecionar tabelas de Aliases adicionais usando a opção Colunas em Exibir.
, apenas o Alias Padrão é listado. Você não pode selecionar tabelas de Aliases adicionais usando a opção Colunas em Exibir.
Para criar tabelas de Aliases adicionais: