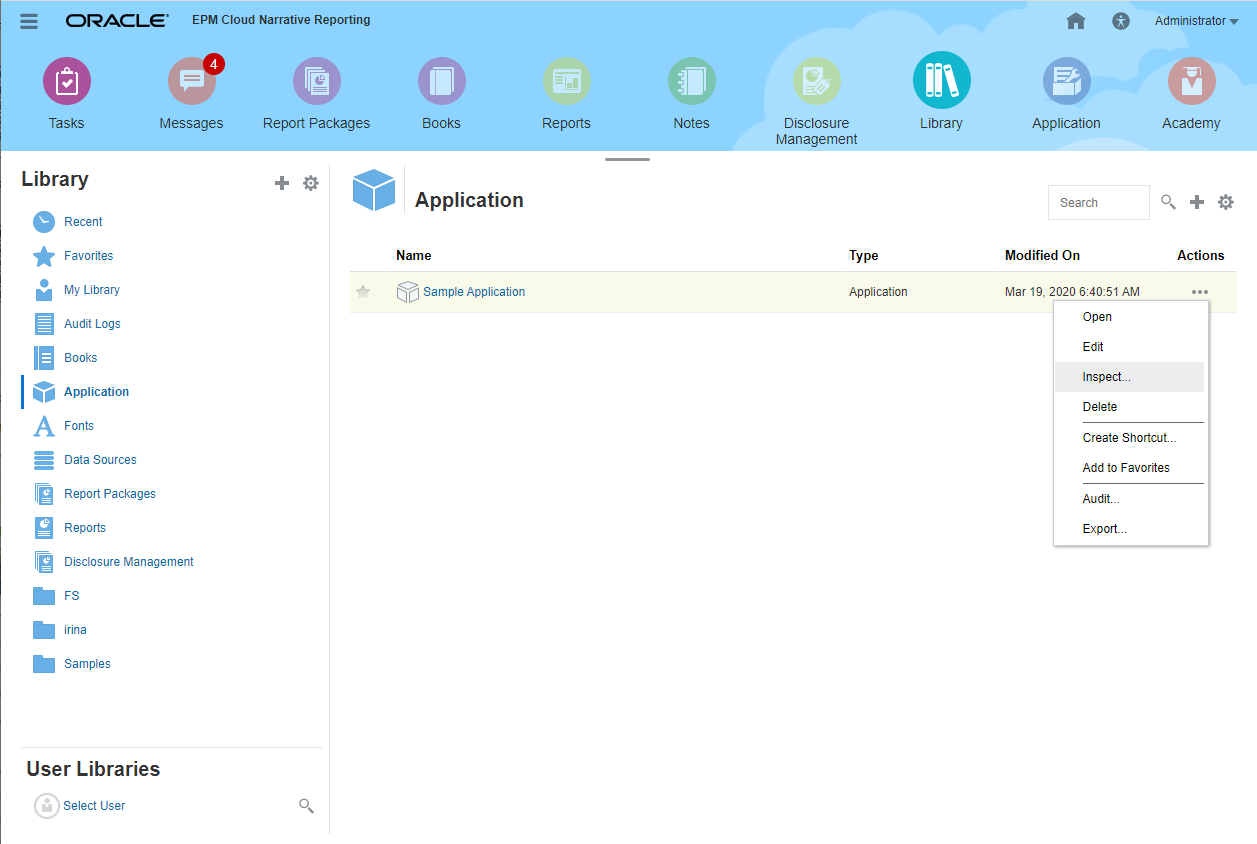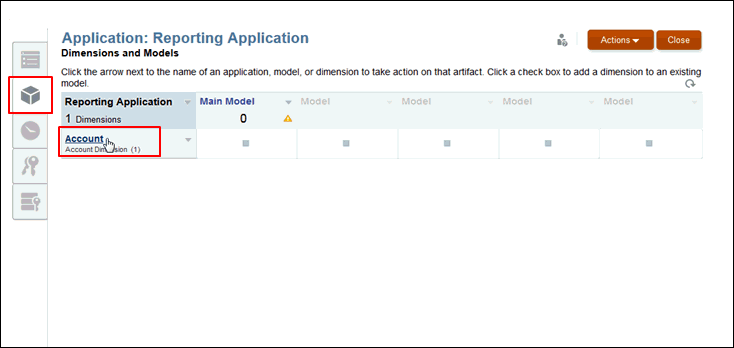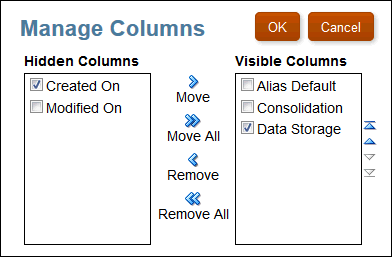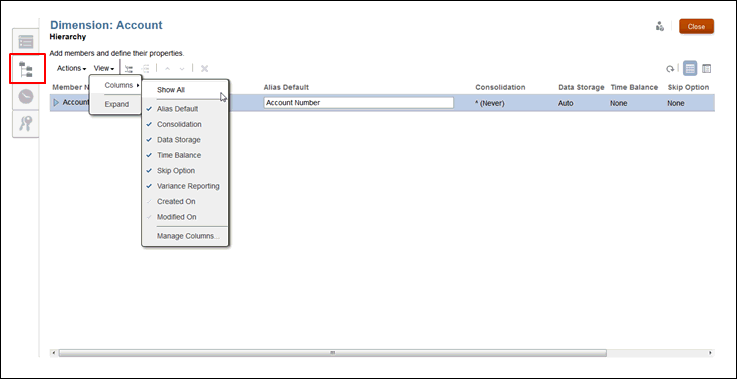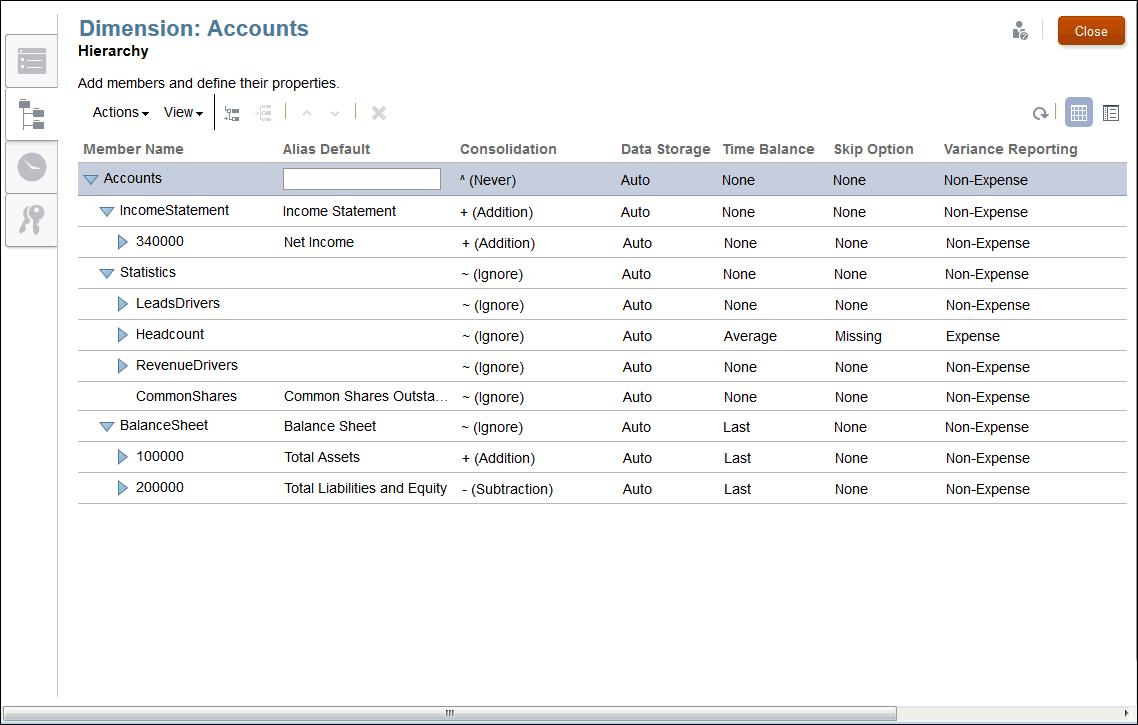Trabalhando com Dimensões e Membros
Os membros da dimensão existem em uma relação pai/filho, e é possível ter vários níveis ou gerações de membros filho para uma única dimensão. As dimensões e os membros são representados em um formato hierárquico, com membros filho sendo agregados ao membro pai.
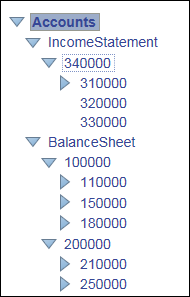
É possível adicionar membros como filhos ou irmãos na Hierarquia de Dimensão:
-
Filho—Um membro filho tem um membro pai acima dele. No exemplo acima, Conta 34000 é um filho de IncomeStatement.
-
Irmão—Um membro irmão é um membro filho adicionado ao mesmo nível ou à mesma geração de outro membro filho e tem o mesmo pai imediato. No exemplo acima, Demonstrativo de Renda e Balanço Patrimonial são membros irmão no pai Conta.
É possível trabalhar com membros conforme descrito abaixo:
-
Para adicionar membros, consulte Trabalhando com Dimensões e Membros.
-
Para modificar membros, edite os detalhes do membro na coluna apropriada na Hierarquia de Dimensão.
-
Para excluir membros, em Ações, selecione Excluir ou em Excluir
 . Uma mensagem de confirmação é exibida, e você clica em OK para confirmar a exclusão.
. Uma mensagem de confirmação é exibida, e você clica em OK para confirmar a exclusão.
Cuidado:
Quando todas as alterações feitas nas dimensões tiverem sido concluídas, as mudanças deverão ser implantadas no modelo selecionado. Consulte "Implantando Modelos e Dimensões" em Criando um Aplicativo Personalizado.
Membros de Dimensão
Depois de criar dimensões na guia Dimensões e Modelos do Aplicativo, conforme descrito em Criando um Aplicativo Personalizado, você adicionará os membros de dimensão da guia Hierarquia. Os membros de dimensão representam conjuntos de pontos relacionados de dados em uma dimensão. Por exemplo, na dimensão Conta, os membros podem representar números de conta.
Você deve criar pelo menos um membro para cada dimensão a fim de armazenar dados. Você deve criar, pelo menos, uma dimensão Hora e uma Conta para um modelo. Cada tipo de dimensão tem um número máximo de membros permitido, conforme descrito na seguinte tabela:
Tabela 5-1 Número Máximo de Membros
| Tipo de Dimensão | Número Máximo de Membros |
|---|---|
| Conta (Dimensão Obrigatória) | 5.000 |
| Moeda | 100 |
| Entidade | 25.000 |
| Genérico | 50.000 |
| Cenário | 30 |
| Ano | 20 |
| Hora (Dimensão Obrigatória) | 73 — O limite de período igual a 73 possibilita o seguinte:
|
Tabela e Exibições Detalhadas
O Editor de Dimensão oferece duas exibições para mostrar a hierarquia de todos os membros em uma dimensão. É possível exibir, adicionar, editar e excluir membros, além das propriedades associadas para a dimensão selecionada usando-se uma exibição, que pode alternar.
- Visualização de Tabela
-
Na tela Hierarquia de Dimensão, selecione o ícone Visualização de Tabela
 para exibir a hierarquia como uma tabela. Clique no Nome do Membro ou no campo associado para ativar a entrada de dados. Você pode reorganizar as colunas de propriedade arrastando os títulos de coluna.
para exibir a hierarquia como uma tabela. Clique no Nome do Membro ou no campo associado para ativar a entrada de dados. Você pode reorganizar as colunas de propriedade arrastando os títulos de coluna.Nota:
Para exibir tabelas de Aliases adicionais nessa exibição, você deve alternar para a Exibição Detalhada.
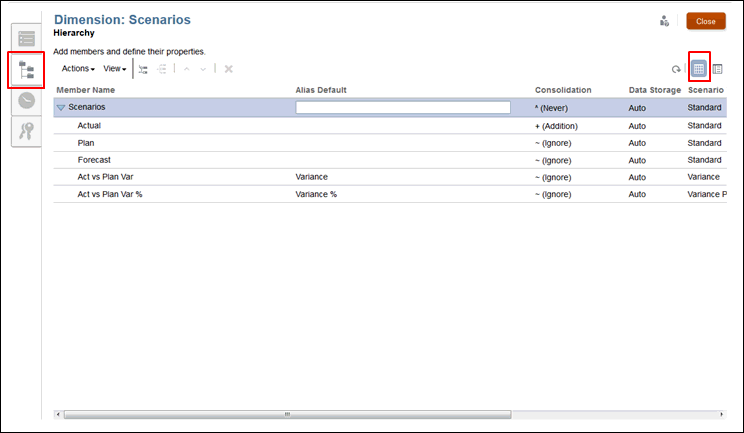
- Exibição Detalhada
-
Na tela Hierarquia de Dimensão, selecione o ícone Exibição Detalhada
 para exibir os detalhes da propriedade do membro selecionado como uma lista. Clique no Nome do Membro para ativar os campos de entrada de dados.
para exibir os detalhes da propriedade do membro selecionado como uma lista. Clique no Nome do Membro para ativar os campos de entrada de dados.Nota:
Não é possível reorganizar colunas de propriedade na Exibição Detalhada. Você deve realizar essa tarefa na Visualização de Tabela.
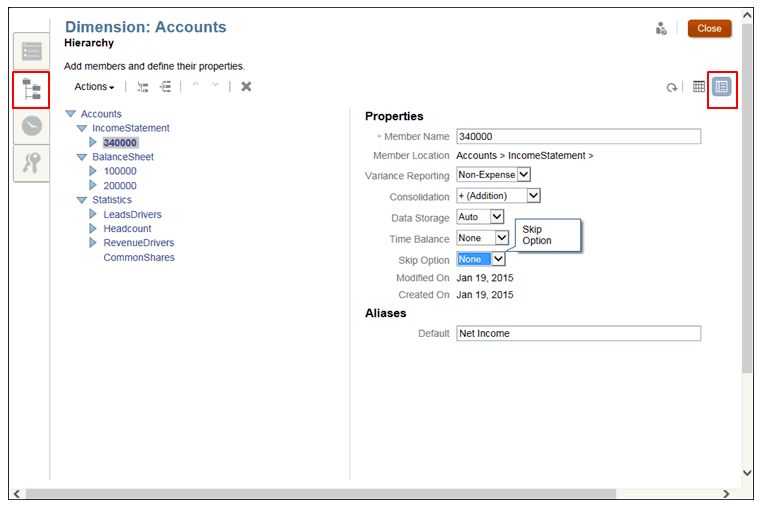
Tabela de Propriedades da Dimensão
Para cada membro de dimensão, você deve definir as propriedades associadas que regem como o membro atua, como a maneira como membros filho são agregados a pais, como dados do membro são armazenados, como atribuir um nome de alias para simplificar a identificação de membros etc.
As propriedades do membro são atribuídas na guia Hierarquia da dimensão. As propriedades padrão se aplicam a todos os tipos de dimensão; no entanto, as dimensões Conta e Cenário exigem algumas propriedades adicionais. Consulte as propriedades apropriadas de cada tipo de dimensão, conforme descrito nas tabelas Propriedades de Dimensão abaixo:
Propriedades de Todas as Dimensões
Tabela 5-2 Propriedades de Todas as Dimensões
| Propriedades de Todas as Dimensões | Descrição |
|---|---|
| Nome do Membro | Informe o nome do membro exclusivo. |
| Alias | Opcional: Informe um nome de alias para o membro para melhorar a legibilidade da hierarquia.
|
| Consolidação | Atribua propriedades de consolidação do membro a cada membro para determinar como membros filho são agregados aos pais. Opções de consolidação disponíveis:
|
| Armazenamento de Dados | Defina para determinar como valores de dados são armazenados para uma dimensão:
|
| Criado Em | Exibe a data na qual a propriedade do membro foi criada. |
| Modificado Em | Exibe a data na qual a propriedade do membro foi modificada. |
Propriedades da Dimensão de Cenário
Tabela 5-3 Propriedades da Dimensão de Cenário
| Propriedades de Dimensão do Cenário | Descrição |
|---|---|
| Tipo de Cenário |
|
| Membro da Variação1 | Selecione o primeiro membro do cenário Padrão que você deseja comparar com o Membro da Variação 2. |
| Membro da Variação2 | Selecione o segundo membro do cenário Padrão que você deseja comparar com o Membro da Variação 1. |
Propriedades da Dimensão de Conta
Tabela 5-4 Propriedades da Dimensão para Dimensões de Conta
| Propriedades de Dimensão da Conta | Descrição |
|---|---|
| Saldo de Horas | Selecione um método de saldo de horas para determinar o método de cálculo de membros pai na dimensão Hora. Consulte Trabalhando com Dimensões e Membros abaixo desta tabela.
|
| Opção Ignorar | Se definir um saldo de horas como primeiro, último ou média, você deverá definir uma propriedade ignorar para controlar o que acontece quando o aplicativo encontrar um valor não encontrado ou um valor igual a 0. Consulte Trabalhando com Dimensões e Membros abaixo desta tabela. |
| Ignorar Opção (continuação) | Opção Ignorar apenas para Primeiro e Último Saldo de Horas, selecione uma das seguintes opções:
|
| Ignorar Opção (continuação) | Opção Ignorar para Saldo de Horas Médio, se dados #MISSING forem encontrados durante o cálculo de uma média, ele será dividido pelo número de membros com valores reais, e não o número total de membros. Por isso, a definição da propriedade ignorar como nenhum ou #MISSING não afeta o cálculo. |
| Relatórios de Variação | Relatórios de Variação—Determina como a conta está sendo identificada para relatórios de variação do Cenário:
|
Figura 5-1 Exemplo do Saldo de Horas

Figura 5-2 Exemplo de Ignorar Opções

Adicionando Membros da Dimensão
Adicione os membros da dimensão e especifique as propriedades do editor de Hierarquia. Também é possível modificar ou remover membros.
Para adicionar membros a uma dimensão: