Adição de uma Exibição Personalizada à Página de Destino Drill-through
Ao fazer drill-through nos dados na página de destino no Oracle Fusion Cloud Enterprise Performance Management, é possível criar e selecionar uma exibição personalizada das colunas. Esse recurso permite personalizar a exibição da página de destino. É possível personalizar a lista das colunas de origem e ordenar as colunas e os títulos das colunas. A definição de exibição personalizada pode ser salva. Para as execuções seguintes de drill, o sistema usa a última exibição personalizada utilizada. Se não houver exibição personalizada, o sistema usará Origem (Todos) como a exibição padrão.
Note:
Ao fazer drill no Oracle Smart View for Office, a Integração de Dados usa a última exibição usada na página de destino Fazer Drill Se não for encontrada nenhuma última exibição utilizada, a Integração de Dados usará a seleção de exibição padrão nesta configuração
Para definir uma exibição personalizada para um drill-through:
-
Na página Início, clique em Navegador e, em Tarefas e Relatórios, selecione Dados (
 ).
). -
Abra um formulário que contém os dados de origem carregados.
O ícone
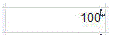 no canto superior direito de uma célula indica que ela tem dados com drill-through.
no canto superior direito de uma célula indica que ela tem dados com drill-through. -
Em uma célula que contém dados de drill-down, clique com o botão direito na célula e selecione em Fazer Drill-through para origem.
-
Selecione a exibição padrão da qual criar sua definição de exibição personalizada.
-
Clique em
 .
. -
Na página Editar Definição de Exibição, clique em
 .
. -
Nas janelas Criar Definição de Exibição, insira o nome da definição de exibição personalizada e clique em OK.
O nome da definição de exibição pode conter caracteres alfanuméricos. O nome da definição de exibição pode conter no máximo 80 caracteres.
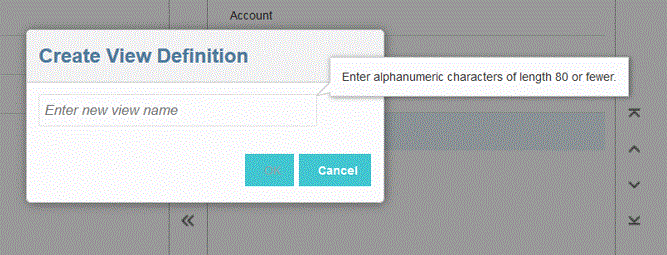
Quando a página Editar Definição de Exibição é exibida pela primeira vez para uma nova exibição, todas as colunas são mostradas no painel à direita (Mostrar Colunas). Mova todas as colunas que você não quer incluir na exibição personalizada para o painel à esquerda (Colunas Disponíveis).
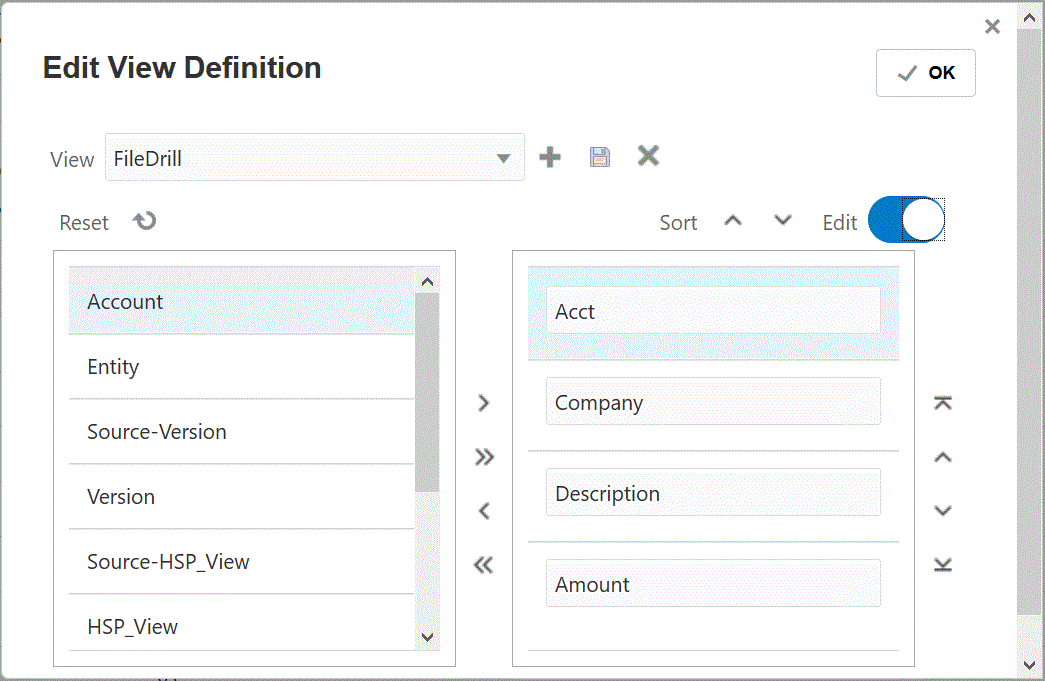
-
Para incluir uma coluna em uma exibição personalizada, selecione a coluna na página à esquerda (Colunas Disponíveis) e clique em
 para movê-la para o painel à direita (Mostrar Coluna).
para movê-la para o painel à direita (Mostrar Coluna).Para limpar valores preenchidos na exibição, clique em Redefinir.
-
Para excluir uma coluna em uma exibição personalizada, selecione a coluna na página à esquerda (Mostrar Colunas) e clique em
 para movê-la para o painel à direita (Mostrar Coluna).
para movê-la para o painel à direita (Mostrar Coluna).Estas são algumas opções adicionais de deslocamento:
-
Para mover todas as colunas do painel à esquerda (Colunas Disponíveis) para o painel à direita (Mostrar Colunas), clique em
 .
. - Para mover todas as colunas da página à direita (Mostrar Colunas) para a página à esquerda (Colunas Disponíveis), clique em
 .
.
-
-
Opcional: para renomear uma coluna no painel à direita (Mostrar Colunas), selecione a coluna, deixe o controle deslizante Editar ativado e digite o novo nome da coluna.
-
Opcional: para reordenar uma coluna no painel à direita (Mostrar Colunas), selecione a coluna e um dos seguintes:
 — Move a coluna para o início da exibição.
— Move a coluna para o início da exibição. — Move a coluna uma posição para cima na exibição.
— Move a coluna uma posição para cima na exibição. — Move a coluna uma posição para baixo na exibição.
— Move a coluna uma posição para baixo na exibição. — Move a coluna para baixo para o fim da exibição.
— Move a coluna para baixo para o fim da exibição.
-
Opcional: clique em Classificar para classificar colunas no painel Colunas Mostradas em ordem crescente ou decrescente.
-
Clique em OK ou em
 para salvar e atualizar a definição da exibição.
para salvar e atualizar a definição da exibição. -
Opcional: para excluir uma exibição, clique em
 .
.