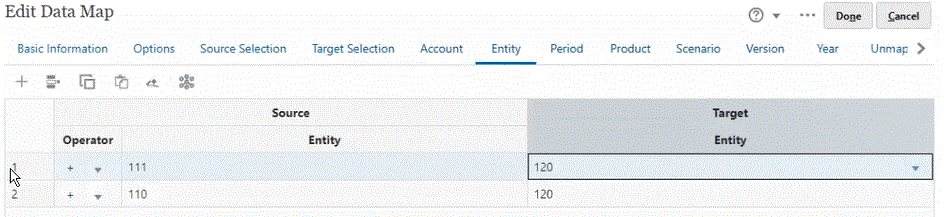Definição de um Mapeamento de Roll-up
Quando precisar mapear vários membros de origem para um único membro de destino, use os mapeamentos de roll-up para agregar os membros de origem selecionados no membro de destino. Por exemplo, para ter várias contas da agregação de origem e mapear para uma única conta no destino, adicione uma linha para cada membro na origem e mapeie cada uma para o mesmo membro de destino.
Para usar mapeamentos de roll-up:
-
Na página inicial Mapas de Dados, clique no nome do mapa de dados para o qual definir um mapeamento detalhado de roll-up.
-
Na página Detalhes, selecione a dimensão à qual adicionar os mapeamentos de roll-up.
-
Clique em Mapa para a dimensão à qual adicionar os mapeamentos.
-
Na página Editar Mapa de Dados, selecione o(s) membro(s) de origem para fazer roll-up no membro de destino.
Se os membros de origem forem diferentes dos membros de destino, os membros de origem poderão ser mostrados. Se não forem mostrados, use o recurso Preencher Mapeamento Detalhado ou selecione cada membro a ser mapeado clicando na lista suspensa de setas na Origem e selecionando cada membro.
-
Para adicionar um membro de origem, clique duas vezes na seta de seleção de Origem (
 ) e selecione o membro de origem a ser mapeado.
) e selecione o membro de origem a ser mapeado. -
Para adicionar um membro de destino, clique duas vezes na seta de seleção de Destino (
 ) e selecione o membro de destino a ser mapeado.
) e selecione o membro de destino a ser mapeado.
As opções adicionais incluem:
-
Para adicionar uma definição de mapeamento (linha) entre membros de origem e destino, clique em
 .
. -
Para excluir uma linha de mapeamento, selecione a linha e clique em
 .
. -
Para copiar uma linha de mapeamento, selecione a linha a ser copiada e clique em
 .
. -
Para colar uma linha de mapeamento, clique em
 .
. -
Para excluir entradas inválidas, clique em
 .
. -
Para preencher mapeamentos detalhados, clique em
 .
.Para obter informações, consulte Preenchimento de Mapeamentos de Detalhes.
-
-
Opcional: Especifique um operador, se necessário.
O operador de uma linha define a operação a ser usada para a linha atual.
Se desejar subtrair alguns dos membros, altere o operador para um -.
Por padrão, o operador + de cada linha define a agregação.
-
Clique em Concluído.
No exemplo a seguir, os membros de origem "110" e "111" são mapeamentos com roll-up até o membro de destino "120."