Sobre a Homepage
Depois que você criar o processo de negócios, a página inicial será o ponto de partida para acessar as suas tarefas do processo de negócios.
A interface fornece uma experiência de usuário intuitiva e uma visão geral para rápido acesso a funções usadas com frequência. Por exemplo, os usuários podem acessar suas tarefas, trabalhar com dados, aprovar orçamentos, exibir relatórios e controlar configurações. Os Administradores de Serviços podem gerenciar e personalizar o processo de negócios; criar formulários, dashboards e infolets; importar e exportar dados e metadados; agendar jobs; definir interseções válidas; fazer anúncios; e criar conexões entre ambientes.
Todos os serviços, processos de negócios e aplicativos do Oracle Fusion Cloud Enterprise Performance Management usam a Experiência Redwood. A Experiência Redwood oferece um tema Oracle padrão e essas duas opções de aparência adicionais: Claro Personalizado e Escuro Personalizado. Você pode alternar entre os temas Oracle, Claro Personalizado e Escuro Personalizado na página Aparência. Você também pode adicionar um logotipo da marca personalizado e imagens de fundo à página inicial. Para alterar as opções de aparência de seu ambiente, consulte Configurando a Aparência do Cloud EPM em Guia de Princípios Básicos para Administradores.
Página Inicial de Exemplo
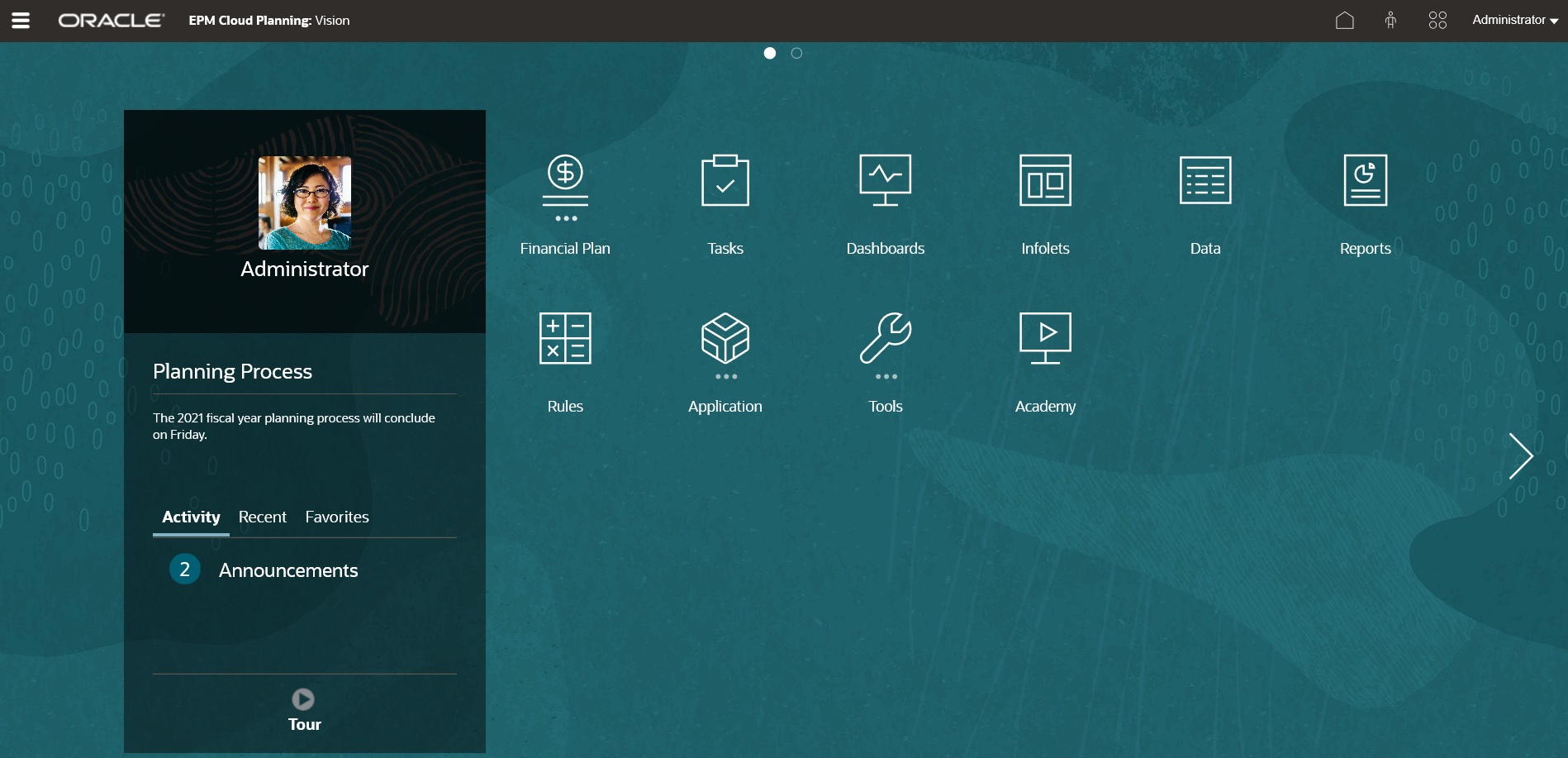
Cabeçalho global
O cabeçalho global é a área que se estende na parte superior da interface do usuário. Ele contém ícones de navegação e permite acesso às configurações de acessibilidade e ao menu Configurações e Ações. Você também pode alternar entre os fluxos de navegação do cabeçalho global.

Partes do cabeçalho global da esquerda para a direita:
| Parte do cabeçalho global | Descrição |
|---|---|
|
O ícone do Navegador abre o menu Navegador, que serve como mapa do site para o processo de negócios e exibe os links de todas as páginas do processo às quais você tem acesso. Nota: Alguns links no menu Navegador só estarão disponíveis se você estiver acessando o processo de negócios no desktop. |
|
|
Clique no logotipo da Oracle para retornar à página inicial enquanto trabalha em outro lugar no processo de negócios. Você pode exibir um logotipo personalizado no lugar do logotipo da Oracle selecionando a Imagem do Logotipo na página Aparência. |
|
|
O nome do processo de negócios atual É possível ocultar o nome do processo de negócios selecionando Não para a opção Exibir Nome do Processo de Negócios na página Aparência. |
|
|
O ícone de Início atualiza a página inicial ou retorna para a página inicial enquanto trabalha em outro local no processo de negócios. |
|
|
Clique no ícone Configurações de Acessibilidade para habilitar os recursos de acessibilidade. |
|
|
Se você pertencer a vários grupos ou se um fluxo de navegação for atribuído a uma função, clique no ícone do fluxo de navegação para alternar os fluxos de navegação no tempo de execução. |
|
|
Clique no seu nome de usuário para acessar o menu Configurações e Ações. |
Área de trabalho
Os ícones exibidos na área de trabalho vinculam você a cada área funcional do processo de negócios à qual você tem acesso; por exemplo: Finanças, Dashboards, Aprovações, e Dados. Os três pontos acima de um rótulo de ícone indicam que o ícone abre um grupo de sub-ícones denominado cluster.
O íconeAcademia permite acessar uma variedade de recursos sobre como usar o processo de negócios.
Para substituir a imagem do plano de fundo padrão na área de trabalho por uma imagem de plano de fundo personalizada, selecione Imagem do Plano de Fundo na página Aparência. Consulte Personalização da Exibição.
Navegação dos Infolets
Se o seu processo de negócios usar infolets para mostrar informações essenciais de alto nível, você poderá explorá-los clicando nos pontos que aparecem abaixo do cabeçalho global. Setas também estão disponíveis nas laterais da página inicial para facilitar a navegação entre a página inicial e as páginas de dashboards de infolets.
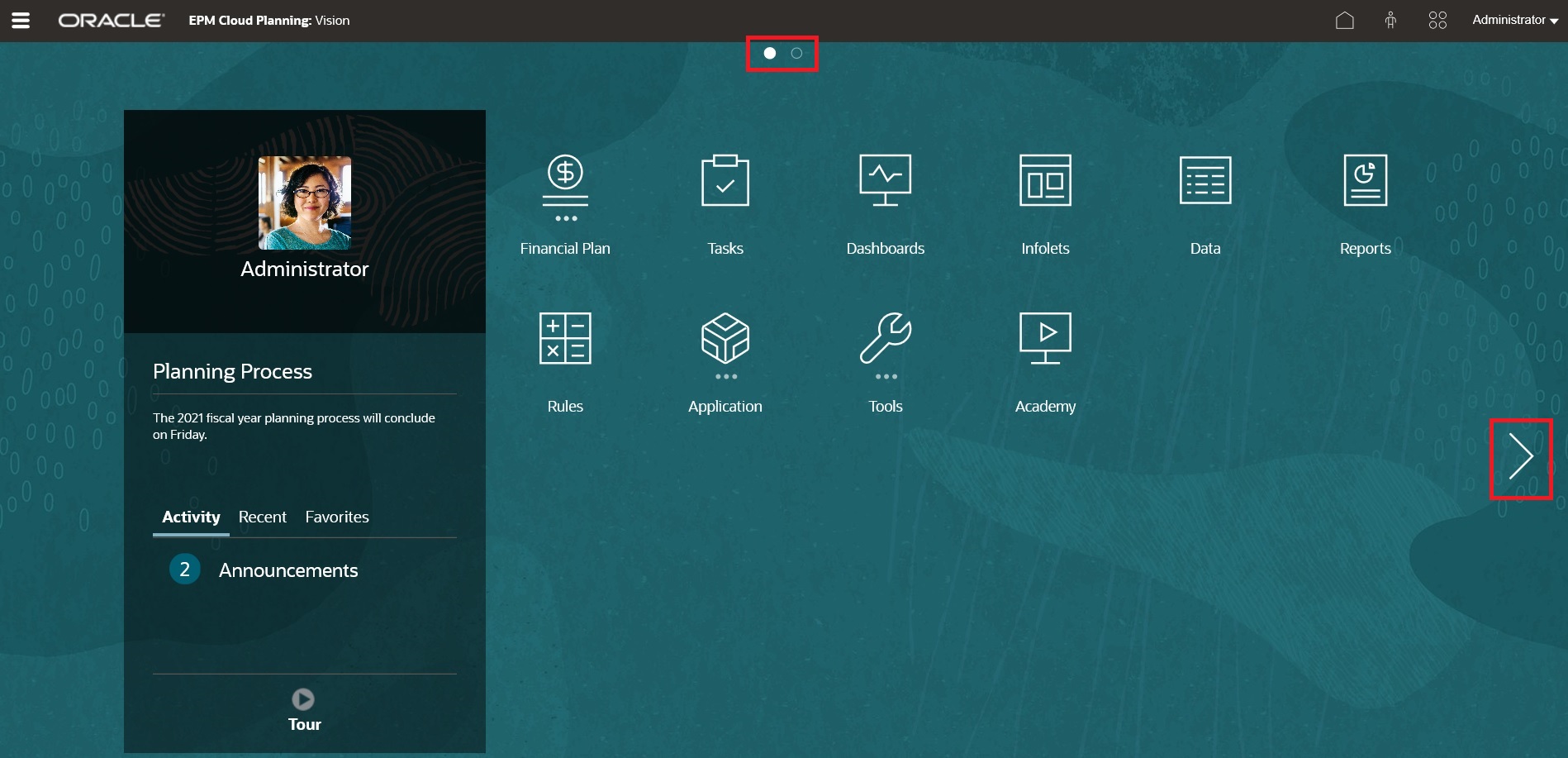
Painel Anúncios
O painel Anúncios exibe seu nome de usuário, foto do perfil (se definida), todos os anúncios do sistema inseridos pelo Administrador do Serviço e ainda ajuda a rastrear sua atividade.
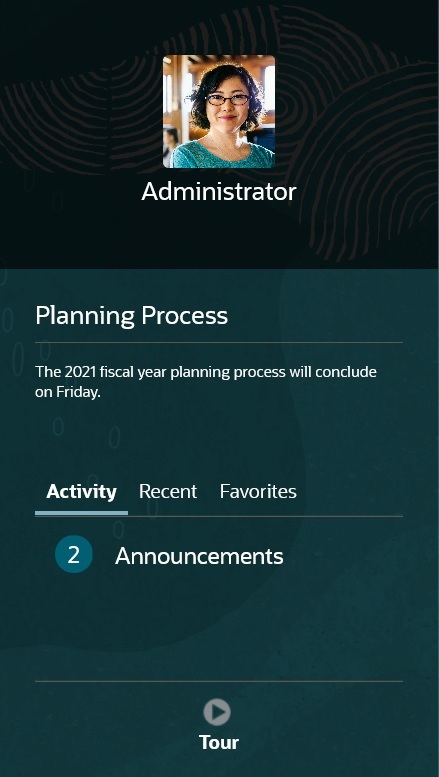
-
É possível definir a foto do seu perfil a ser exibida na parte superior do painel Anúncios da página inicial. Para definir a foto do seu perfil, clique em Ferramentas e, em seguida, em Preferências do Usuário.
Para obter mais informações, consulte Como Definir sua Foto de Perfil em Como Trabalhar com o Planning.
-
Atividade: Resume anúncios do sistema (o anúncio mais recente, classificado por data de efetivação, é exibido no início) e lista suas tarefas abertas. Clique em Anúncios para girar o painel e exibir os anúncios. Clique em Tarefas Vencidas Hoje para girar o painel e exibir suas tarefas.
-
Recente: Exibe uma lista de links dos dashboards e formulários visitados recentemente (até 15 itens). Um clique em um link iniciará o item em uma janela secundária. Um clique no asterisco ao lado de um link marcará esse link como favorito.
-
Favoritos: Exibe uma lista de links dos dashboards e formulários que foram marcados como favoritos e impede que sejam substituídos. Clique em um link em Favoritos para iniciar o item em uma janela secundária. Para adicionar itens a Favoritos, clique em Recentes para exibir sua atividade de usuário recente e depois clique no asterisco ao lado do item.
-
 (Tour): Clique para iniciar um vídeo sobre os principais recursos do processo de negócios.
(Tour): Clique para iniciar um vídeo sobre os principais recursos do processo de negócios.
Vídeos
| Sua Meta | Assista a Este Vídeo |
|---|---|
| Explore o tema Experiência Redwood padrão. | |
| Veja como personalizar a interface para simplificar o workflow. |