Conceitos sobre Design de 1.0 Dashboards
Informações úteis ao projetar 1.0 dashboards:
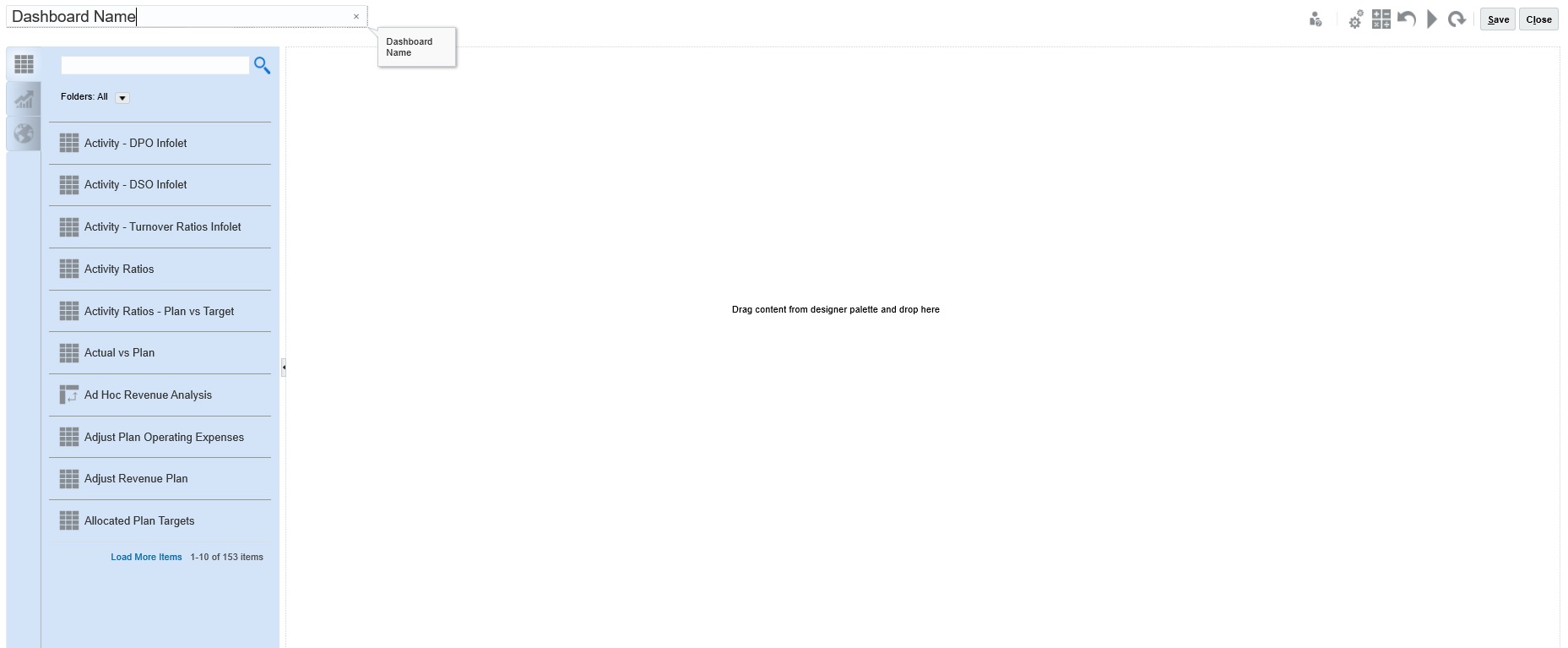
-
A paleta de design encontra-se à esquerda. Basta arrastar e soltar objetos da paleta para a tela.
Dica:
Arraste um objeto para uma linha de borda. O ícone de arraste muda para um sinal de mais quando você solta o objeto em um espaço permitido. Consulte Sobre o Layout do Dashboard - Versão 1.0.
-
Na parte superior direita estão as configurações para todo o dashboard:

- Clique em Configurações
 para definir estes aspectos gerais do dashboard:
para definir estes aspectos gerais do dashboard:
Tabela 14-2 Configurações Gerais do Dashboard
Opção Descrição Utilizar nome como título Por padrão, essa opção está selecionada. Desmarque-a para atribuir um título ao dashboard com formatação personalizada. Bordas Quando você cria um novo dashboard, por padrão as bordas estão ocultas. Para mostrar bordas em dashboards recém-criados, selecione Mostrar. Layout Selecione Fixo (padrão) ou Flexível. Barras de PDV Selecione Mostrar (padrão) ou Ocultar. Barra de PDV Global Selecione Habilitar (padrão) ou Desabilitar. Para obter informações sobre PDVs, consulte Sobre PDVs Globais e Locais em Dashboards da Versão 1.0.
- Quando você passa o mouse sobre um objeto do dashboard, uma barra de ferramentas para esse objeto é exibida no canto superior direito:

Nota:
Os ícones do passar o cursor sobre o Dashboard 1.0 fornecem opções como Instruções (disponível somente se as instruções estiverem configuradas para um formulário), Ações, Salvar, Atualizar, Configurações e Maximizar, dependendo do tipo de objeto.
- À medida que você cria um dashboard, clique em Tempo de Execução
 para que seja possível ver imediatamente a aparência do dashboard e como ele funciona para um usuário. Para retornar ao modo de designer e continuar criando o dashboard, clique em click
para que seja possível ver imediatamente a aparência do dashboard e como ele funciona para um usuário. Para retornar ao modo de designer e continuar criando o dashboard, clique em click  (Designer do Dashboard).
(Designer do Dashboard). - Por padrão, os dados ausentes ou suprimidos são representados como zeros em gráficos. Você pode desmarcar a configuração Faltam Valores como Zero na Plotagem para ignorar dados ausentes ou suprimidos em tipos de gráfico específicos para que não sejam mais plotados como zeros.
-
A página de lista de dashboards oferece suporte a pastas. As pastas permitem que você atribua permissões a todos os dashboards dentro de uma pasta, em vez de atribuir permissões a cada dashboard individual. A página de lista do dashboard usa a mesma hierarquia de pastas que os infolets e os formulários de entrada de dados, e todos os artefatos e pastas residem em uma mesma pasta raiz denominada Biblioteca.
Nota:
Somente administradores podem adicionar arquivos (por exemplo, dashboards, infolets, formulários, relatórios, etc.) à pasta raiz Biblioteca.
-
Na página de lista dos dashboards, você pode alternar entre exibir dashboards em uma Exibição na Horizontal ou uma Exibição em Árvore:

Então, você pode procurar dashboards usando Pesquisar
 . A exibição na horizontal exibe apenas os dashboards que atendem aos critérios de pesquisa, e não as pastas que os contêm. A exibição em árvore (ou hierárquica) exibe dashboards no contexto das pastas que os contêm.
. A exibição na horizontal exibe apenas os dashboards que atendem aos critérios de pesquisa, e não as pastas que os contêm. A exibição em árvore (ou hierárquica) exibe dashboards no contexto das pastas que os contêm.Para pesquisar outra palavra-chave, limpe os critérios de pesquisa clicando em
 na caixa Pesquisar.
na caixa Pesquisar.