Configuração de Cartões com Guias de Vários Ambientes do EPM Cloud
Você também pode personalizar cartões nos fluxos de navegação para ter páginas tabulares nas quais cada guia é um artefato de um ambiente diferente. Por exemplo, um usuário do Planning pode clicar em um ícone Receita que inicia um cartão com guias horizontais mostrando relatórios do Narrative Reporting.
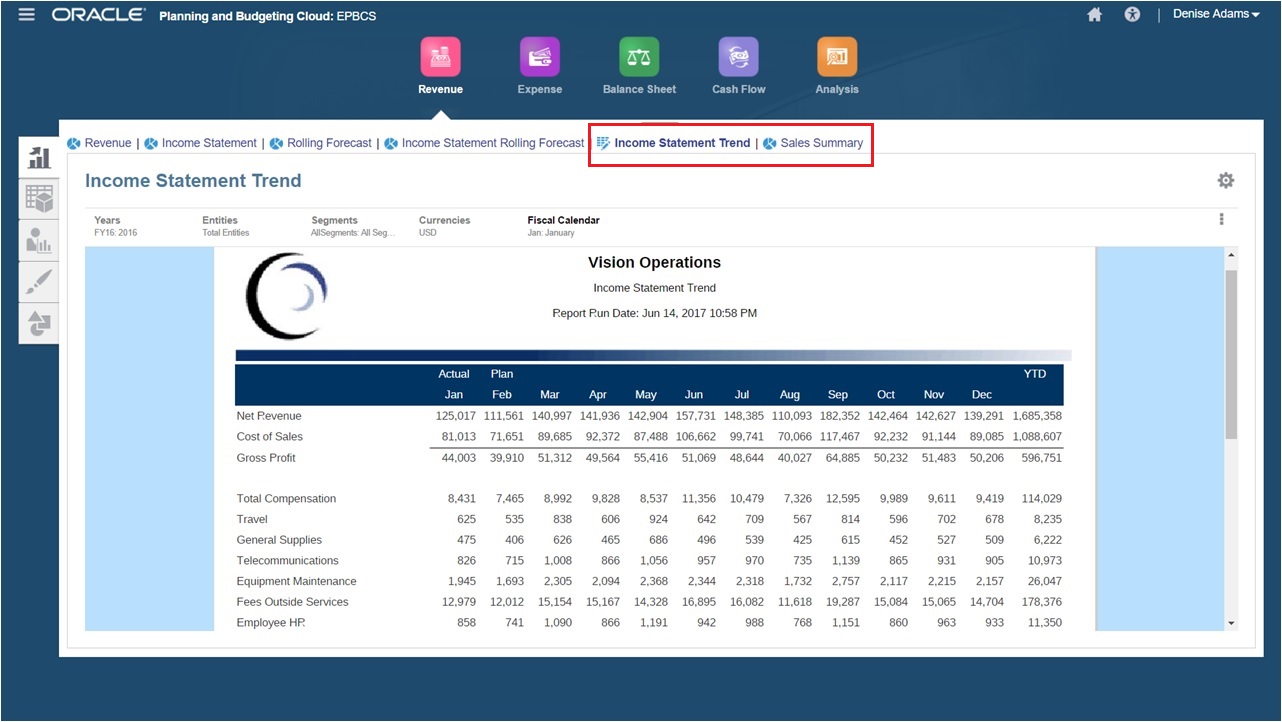
Você cria cartões tabulares personalizando fluxos de navegação.
Consulte Criação de Fluxos de Navegação Personalizados para obter informações gerais sobre fluxos de navegação.
- Inicie a página Fluxo de Navegação e crie um fluxo de navegação ou edite um fluxo de navegação existente:
Nota:
Para criar um fluxo de navegação, primeiramente, você de selecionar um fluxo de navegação existente e fazer uma cópia dele. Em seguida, edite os detalhes do fluxo de navegação duplicado e salve-os.
- Clique em Ferramentas e, em seguida, clique em Fluxos de Navegação.
- Para criar um fluxo de navegação, selecione o fluxo de navegação que deseja duplicar. Em seguida, no canto superior direito da página, clique em
 e selecione Criar Cópia. Insira um nome para o fluxo de navegação e clique em OK.
e selecione Criar Cópia. Insira um nome para o fluxo de navegação e clique em OK.
Nota:
Os novos fluxos são marcados como Inativos até que sejam ativados pelo Administrador de Serviço. Para ativar ou desativar um fluxo de navegação, na coluna Ativo, clique em Ativo ou Inativo. Só pode haver um fluxo de navegação ativo por vez.
- Para editar um fluxo de navegação existente, clique no nome do fluxo de navegação que deseja editar.
- Adicione um cartão tabular com artefatos de vários ambientes de destino:
- Se você quiser adicionar um cartão existente em outro ambiente, na página Fluxo de Navegação, clique com o botão direito do mouse em um cartão ou em um cluster (ou clique em
 ), clique em Adicionar Cartão/Cluster Existente, selecione o ambiente de destino em Minhas Conexões e, em seguida, escolha o cartão que deseja adicionar ao fluxo de navegação.
), clique em Adicionar Cartão/Cluster Existente, selecione o ambiente de destino em Minhas Conexões e, em seguida, escolha o cartão que deseja adicionar ao fluxo de navegação.
Observe o seguinte:
-
Não é possível selecionar os cartões diretamente no Narrative Reporting e no Profitability and Cost Management usando a opção Adicionar Cartão/Cluster Existente.
-
Os cartões adicionados por outro fluxo de navegação ou por outro ambiente exibirão os rótulos localizados que foram definidos no fluxo de navegação de origem. Para atualizar os rótulos de cartão no seu fluxo de navegação, na página Inicial, clique em Ferramentas e, em seguida, clique em Rótulos de Artefato.
Consulte Especificação de Rótulos de Artefato.
-
- Para adicionar um novo cartão tabular ao fluxo de navegação, na página Fluxo de Navegação, clique com o botão direito do mouse em um cartão ou em um cluster (ou clique em
 ), clique em Adicionar Cartão e, em seguida, selecione os detalhes do cartão:
), clique em Adicionar Cartão e, em seguida, selecione os detalhes do cartão:
-
Nome: Insira um rótulo para o cartão.
-
Visível: Selecione se o cartão estará visível aos usuários na Homepage.
-
Cluster: Se houver clusters, selecione um cluster para o cartão ou selecione Nenhum.
-
Ícone: Selecione o ícone que será exibido para o cartão que você está criando. Escolha entre os ícones disponíveis fornecidos na biblioteca de ícones.
-
Conteúdo: Selecione entre as seguintes opções:
-
Tipo de Página: Selecione um formato de várias páginas (tabular).
-
Orientação: Selecione Vertical ou Horizontal.
-
-
- Se você quiser adicionar um cartão existente em outro ambiente, na página Fluxo de Navegação, clique com o botão direito do mouse em um cartão ou em um cluster (ou clique em
- Adicione guias e subguias ao cartão tabular:
- Para adicionar uma guia existente, clique com o botão direito do mouse em uma guia, clique em Adicionar Guia Existente (ou clique no botão Adicionar Guia Existente) e selecione uma guia na Biblioteca de Objetos.
- Para adicionar uma nova guia, clique com o botão direito do mouse em uma guia, clique em Adicionar Nova Guia (ou clique no botão Adicionar Nova Guia) e edite os detalhes da guia.
- Clique com o botão direito do mouse em uma guia, clique em Adicionar Nova Subguia ou em Adicionar Subguia Existente (ou clique no botão Adicionar Nova Subguia ou Adicionar Subguia Existente) e depois escolha uma subguia na Biblioteca de Objetos ou edite os detalhes da subguia.
- Para Artefato, clique em
 para selecionar um artefato na Biblioteca de Artefatos; por exemplo, se o artefato for um formulário, escolha o formulário específico na listagem de artefatos. Os artefatos disponíveis incluem formulários, dashboards e relatórios. Para selecionar um artefato de outro ambiente, selecione o ambiente de destino em Minhas Conexões e, em seguida, escolha o artefato que deseja adicionar à subguia.
para selecionar um artefato na Biblioteca de Artefatos; por exemplo, se o artefato for um formulário, escolha o formulário específico na listagem de artefatos. Os artefatos disponíveis incluem formulários, dashboards e relatórios. Para selecionar um artefato de outro ambiente, selecione o ambiente de destino em Minhas Conexões e, em seguida, escolha o artefato que deseja adicionar à subguia. - Repita a adição de guias e subguias até que o cartão esteja completo.
- Clique em Salvar e Fechar.
Nota:
-
Para cartões com várias guias ou subguias, a última guia acessada por um usuário será retida na próxima vez que o usuário acessar o cartão na mesma sessão. Se o usuário fizer logoff e logon novamente, a guia padrão será exibida.
-
As guias ou subguias que forem adicionadas por outro fluxo de navegação ou por outro ambiente exibirão os rótulos localizados que foram definidos no fluxo de navegação de origem. Para atualizar os rótulos de guia no seu fluxo de navegação, na página Inicial, clique em Ferramentas e, em seguida, clique em Rótulos de Artefato.
Consulte Especificação de Rótulos de Artefato.
Para exibir as alterações de tempo de design, você deverá recarregar o fluxo de navegação. Para recarregar um fluxo de navegação, clique na seta para baixo ao lado do seu nome de usuário. Em seguida, no menu Configuração e Ações, clique em Recarregar Fluxo de Navegação.
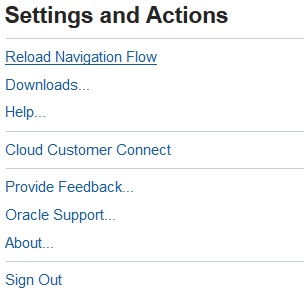
Se você não vir os seus artefatos referenciados após recarregar o fluxo de navegação, consulte Como Lidar com Problemas com Fluxos de Navegação no Guia do Oracle Enterprise Performance Management Cloud Operations.