Como Usar o Designer de Infolets
Os Administradores de Serviço usam o Designer de Infolets para criar infolets e páginas de infolet. O Designer de Infolets permite fácil alternância entre exibições de tempo de execução e designer.
Para acessar o Designer de Infolets, clique no ícone Infolets na Home page, em seguida, crie um infolet ou edite um existente.
Clicar no nome do infolet na região da lista, inicia a versão de tempo de execução da página de infolet. Você pode alternar da exibição de tempo de execução para a exibição de designer, clicando em ![]() (Designer de Infolets).
(Designer de Infolets).
Designer de Infolets
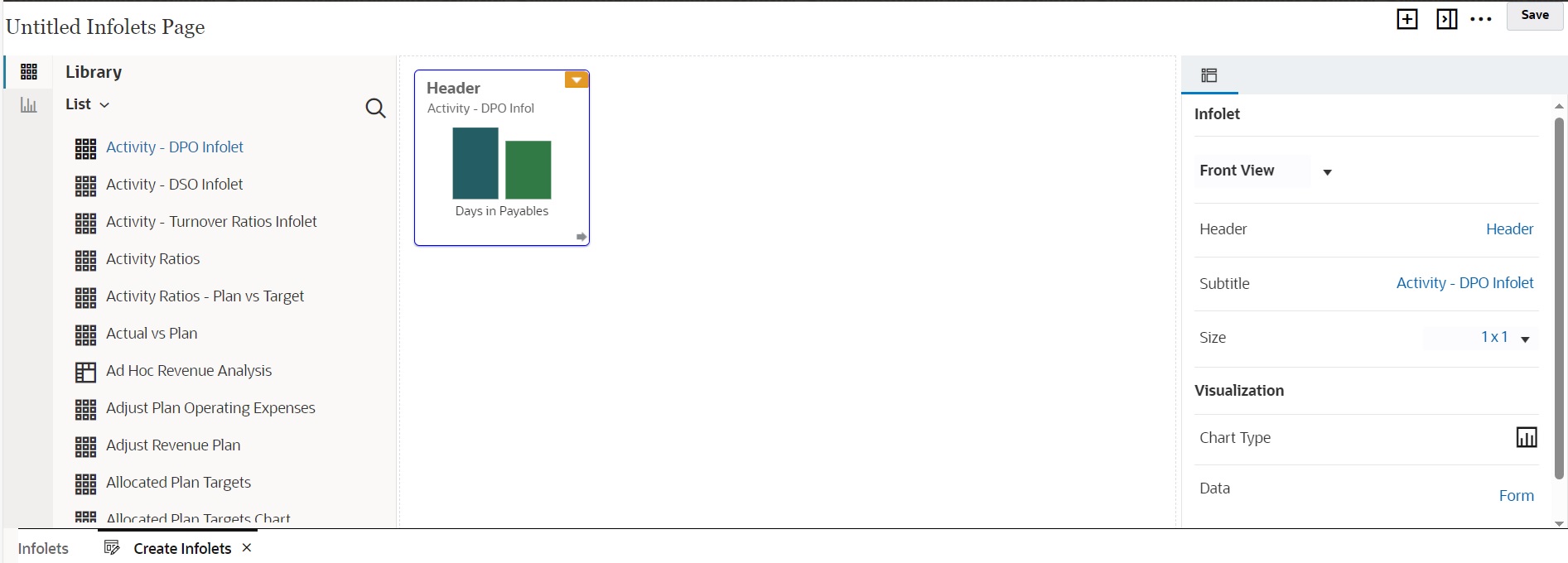
Barra de Ferramentas de Infolets
No canto superior direito encontra-se a Barra de Ferramentas de Infolets.
![]() : Adicione um novo infolet ao Designer de Infolets
: Adicione um novo infolet ao Designer de Infolets
![]() : Oculta e mostra o painel Propriedades
: Oculta e mostra o painel Propriedades
![]() : Clique para executar estas ações:
: Clique para executar estas ações:
-
Redefinir: Redefine o Designer de Infolets para um estado salvo anteriormente
-
Atualizar: Atualiza os dados no Essbase e a definição do infolet no banco de dados
-
Tempo de Execução: Oculta todos os elementos do Designer de Infolets e exibe o infolet como ele apareceria para os usuários durante o tempo de execução
![]() : Exibe o Designer de Infolets no modo de tempo de execução
: Exibe o Designer de Infolets no modo de tempo de execução
Paleta do Designer de Infolets
À esquerda encontra-se a Paleta do Designer. A Paleta do Designer tem duas guias: Formulários e Tipos de Gráfico. Destaque objetos na Paleta do Designer e arraste-os e solte-os na zona para soltar.
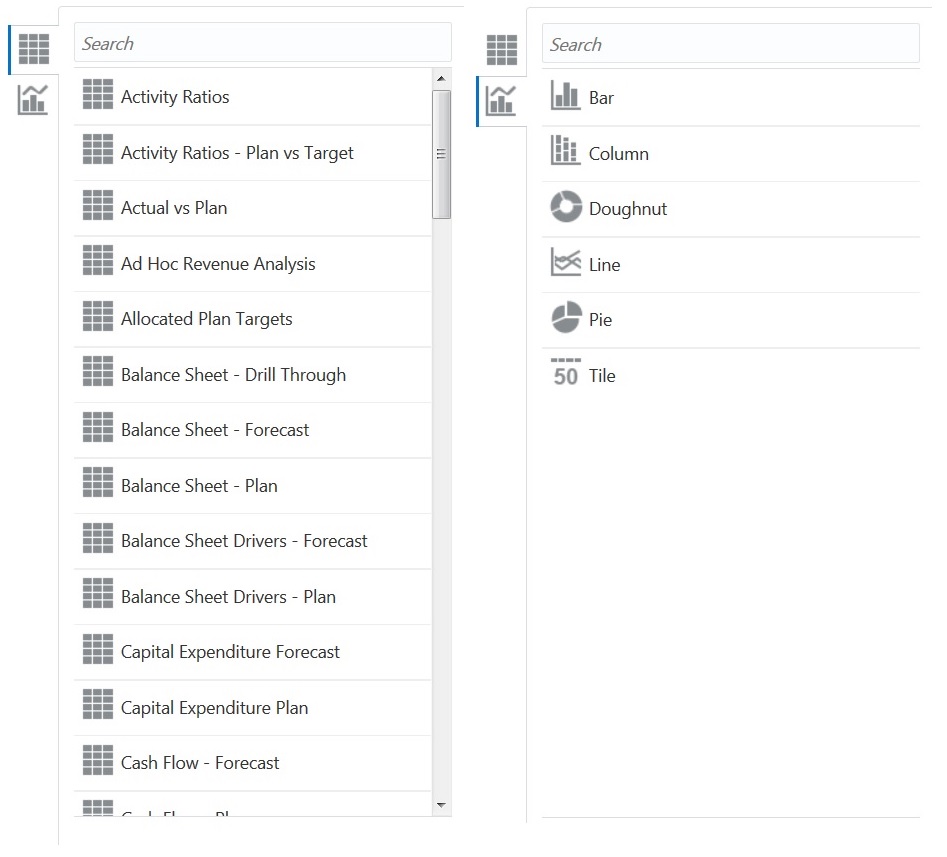
Objetos da Paleta do Designer:
-
Formulários: Selecione formulários para incluir no infolet rolando pelos formulários ou pesquisando-os por nome. Para obter detalhes sobre formulários, consulte Como Criar Formulários para Infolets.
Nota:
O conjunto de permissões de acesso para formulários são respeitados nos infolets.
-
Tipos de Gráfico: Selecione os tipos de gráfico para incluir no infolet. Os infolets exibem dados de amostra nos gráficos até que você associe o gráfico a um formulário como sua origem de dados. Ao vincular um gráfico a um formulário, os usuários podem ver nos gráficos associados o impacto de alterar os dados no formulário. Para associar um gráfico a um formulário, destaque um gráfico e arraste-o e solte-o na zona para soltar. No painel Propriedades, clique em Amostra e depois clique em Formulários para selecionar a origem de dados. Para obter detalhes sobre gráficos, consulte Como Criar Gráficos para Infolets.
Menu do Infolet
O menu do infolet contém as ações para excluir e limpar o infolet. Para exibir o menu do infolet, passe o mouse sobre o canto superior direito do infolet e clique na seta para baixo a fim de exibir as opções de menu:
-
Excluir: Remove o infolet da página
-
Limpar: Limpa detalhes do infolet
Painel Propriedades
O painel Propriedades no lado direito do Designer de Infolets permite que você exiba e trabalhe com esses propriedades do infolet:
Nota:
O cabeçalho que você especifica é o mesmo para todas as exibições de um infolet, mas é possível especificar um subtítulo diferente para cada exibição. Por exemplo, as exibições frontal, posterior e expandida de um infolet podem ter, cada uma, diferentes subtítulos, mas elas devem ter o mesmo cabeçalho.
-
Cabeçalho
-
Subtítulo
-
Tamanho: Exibe o infolet no tamanho selecionado
-
Tipo de Gráfico: Exibe os dados do infolet como o tipo de gráfico selecionado
-
Dados: Exibe a origem de dados associada (Amostra ou Formulário)
-
Formulário: Exibe o formulário de infolet selecionado
Ações como excluir e limpar estão no meu do infolet.
Por padrão, a exibição frontal de um infolet é mostrada no painel Propriedades. Você pode ver as outras exibições selecionando-as na lista suspensa. Se você girar ou expandir um infolet para ver as exibições posterior ou expandida, as propriedades dessas exibições serão exibidas no painel Propriedades. Além disso, as propriedades do tipo de gráfico correspondente também são exibidas no painel Propriedades.