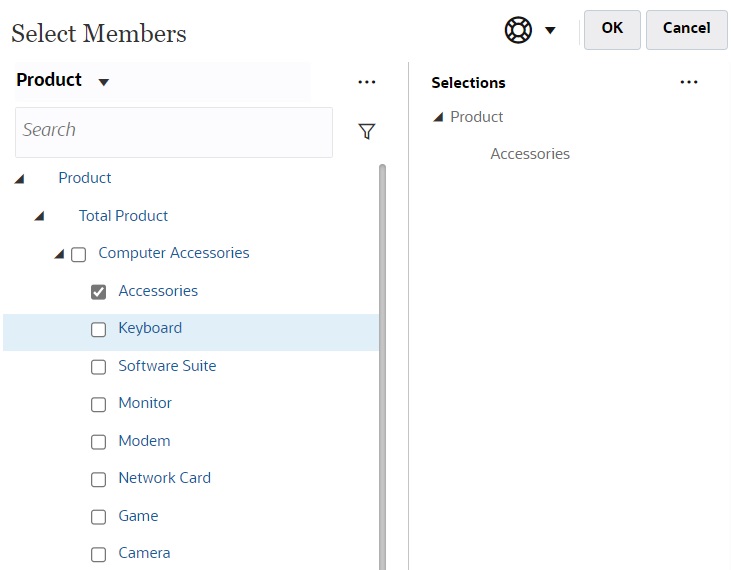Como Trabalhar com PDVs no Forms 2.0
Sobre PDVs
A informação diretamente abaixo da barra de ferramentas de acesso rápido permite selecionar diferentes dados para trabalhar. É o que chamamos de ponto de vista (PDV) do formulário.
Para ver a descrição da barra de PDV, consulte Seleção de Dados Diferentes com os Quais Trabalhar.
Quando um formulário contiver um PDV, as alterações feitas no PDV serão aplicadas automaticamente. Se você não quiser aplicar as alterações automaticamente, desmarque a opção de aplicação automática para a barra do PDV no menu Configurações do PDV do formulário. Você também pode ocultar os rótulos de dimensão na barra de PDV e limpar as seleções de PDV.
Alteração das Configurações do PDV
Para acessar as configurações do PDV:
-
Clique em
 .
. -
Selecione uma das seguintes opções:
-
Ocultar Rótulos de Dimensão: Deixa o formulário com uma aparência mais compacta
-
Aplicar Automaticamente: Atualiza automaticamente a grade de dados sempre que os valores do PDV são alterados
-
Limpar Seleções
-
Pesquisa de Membros do PDV no Forms 2.0
Ao trabalhar no Forms 2.0, você pode encontrar facilmente novos membros do PDV. Para pesquisar, clique em um link do PDV. A interface de pesquisa exibe uma lista dos membros usados mais recentemente que podem ser selecionados.
Figure 4-1 Lista de Membros Usados Mais Recentemente no PDV do Forms 2.0
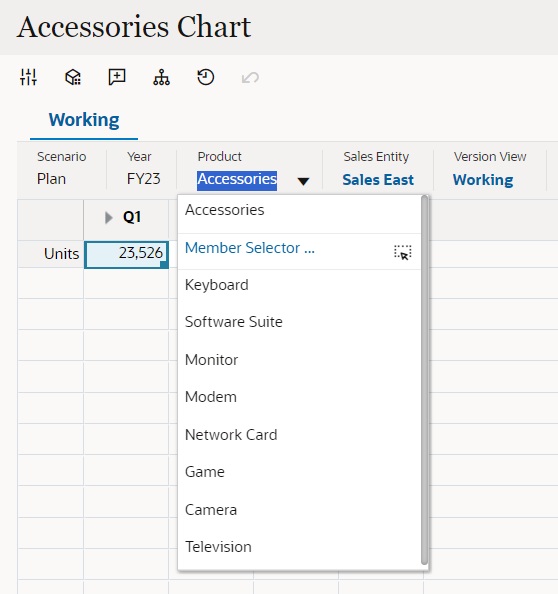
Você também pode pesquisar usando o seletor de membros. Clique em um link do PDV e, depois, clique no ícone do seletor de membros ![]() para iniciá-lo. Os membros no seletor de membros são exibidos como uma hierarquia ou você pode inserir um nome de membro na caixa Pesquisar. Se um membro for localizado usando a caixa Pesquisar, o resultado será exibido embaixo dessa caixa.
para iniciá-lo. Os membros no seletor de membros são exibidos como uma hierarquia ou você pode inserir um nome de membro na caixa Pesquisar. Se um membro for localizado usando a caixa Pesquisar, o resultado será exibido embaixo dessa caixa.
Figure 4-2 Resultados da Pesquisa de Seleção de Membros do Forms 2.0
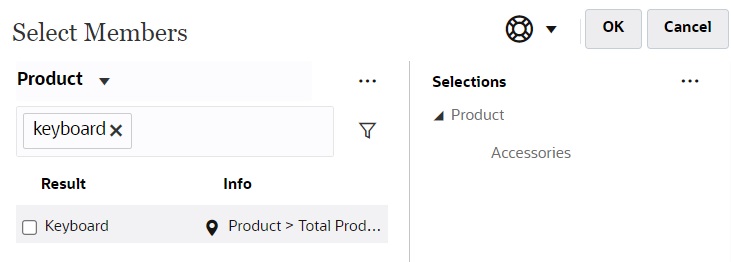
Você pode exibir a localização do membro na hierarquia passando o cursor sobre a coluna Informações do resultado e clicando em ![]() .
.
Figure 4-3 Resultados da Pesquisa de Seleção de Membro na Hierarquia do Forms 2.0