Criação e Edição de Exibições de Análise
Para criar uma nova exibição de análise:
-
Mostre a tela Exibições de Análise.
-
Clique em Criar,
 .
.Nota:
Você só conseguirá acessar esta opção se seu provisionamento de segurança permitir.
-
Na tela Criar Exibição de Análise, informe um nome para a exibição de análise e uma descrição opcional.
-
Selecione uma Dimensão de Linha, por exemplo Customers e, em seguida, selecione uma Dimensão de Coluna, por exemplo Accounts .
Figura 12-2 Tela Criar Exibição de Análise
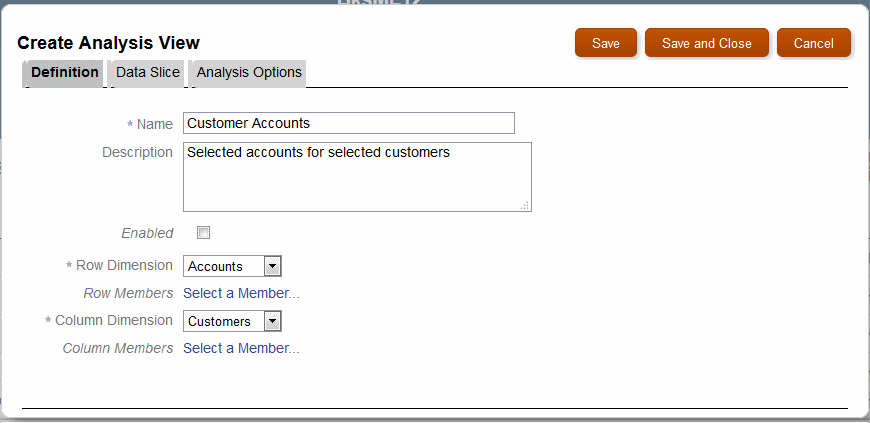
-
Clique em Selecionar um Membro para selecionar membros específicos de dimensão de linha ou de coluna:
-
Selecione qualquer nível de detalhe, por exemplo, Net Income (Renda Líquida). Em seguida, selecione Income From Operations (Renda de Operações) e Gross Profit (Lucro Bruto).
-
Selecione Função de Membro para usar um membro de dimensão padrão ou selecionar uma fórmula que faça referência a um ou mais membros em relação à seleção atual.
Opcionalmente, clique em fx para usar uma Função de Seleção.
Figura 12-3 Seletor de Membros com Opções de Função de Seleção
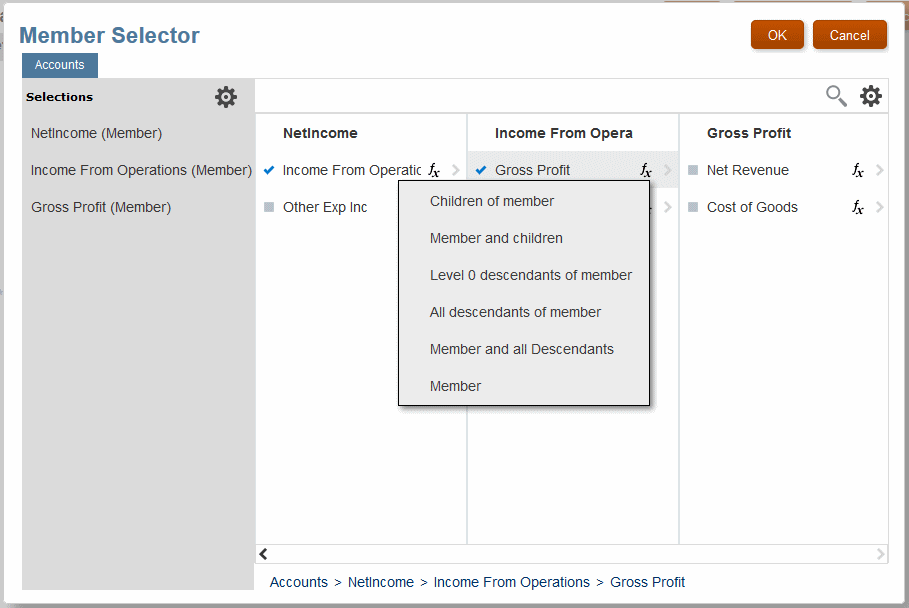
-
-
Opcional: use a guia Fatia de Dados para definir ainda mais a exibição de análise, por exemplo incluindo Produtos e selecionando Bicicletas, mas não Acessórios.
Nota:
Se você não especificar uma fatia de dados, todas as dimensões que não forem linhas serão usadas no nível superior.
-
Opcional: use a guia Opções de Análise para adicionar mais detalhes à definição, principalmente no que diz respeito à exibição em painéis:
-
Você pode selecionar uma ou mais Dimensões de Barra de Ponto de Vista para entrada do usuário, como Ano ou Período ou quaisquer outras dimensões disponíveis para essa exibição de análise.
Os usuários podem personalizar a seleção de membros com a barra de PDV.
-
Você pode especificar se a opção Gerações ou Níveis deverá ser usada para ancestrais de membros, quantas gerações ou níveis deverão ser mostrados para a dimensão de linha, quais atributos da dimensão de linha deverão ser usados, qual nível de precisão decimal deverá ser usado e se alias deverão ou não ser usados caso estejam presentes.
Os ancestrais dos membros da dimensão de linha são exibidos como colunas adicionais na exibição.
-
Você pode selecionar as configurações Ordem de Classificação de Linha e Ordem de Classificação de Coluna para determinar a ordem de linhas e colunas na exibição de análise:
-
Outline - A respectiva ordem dentro do outline do banco de dados
-
Ordem Alfabética Crescente - Em ordem alfabética de A a Z
-
Ordem Alfabética Decrescente - Em ordem alfabética de Z a A
Você pode classificar linhas e colunas em diferentes ordens. Esse recurso pode ser útil ao usar exibições de análise como relatórios simplificados.
-
-
-
Quando a dimensão estiver completa, selecione Ativado na guia Definição e, em seguida, selecione Salvar ou Salvar e Fechar para adicionar a nova exibição de análise à lista.
Para editar uma exibição de análise existente, clique em ![]() no fim da linha. A tela Editar Exibição de Análise é exibida. Você pode editar e salvar a definição após as etapas anteriores usadas para criá-la.
no fim da linha. A tela Editar Exibição de Análise é exibida. Você pode editar e salvar a definição após as etapas anteriores usadas para criá-la.
Você também pode usar ![]() para Copiar uma exibição de análise.
para Copiar uma exibição de análise.
Selecione Diagnosticar no menu ![]() para exibir uma visão geral de consultas e outros elementos estruturais criados pela definição. Esses dados de diagnóstico podem ajudar você a compreender a exibição de análise e editá-la se os resultados não forem conforme esperado.
para exibir uma visão geral de consultas e outros elementos estruturais criados pela definição. Esses dados de diagnóstico podem ajudar você a compreender a exibição de análise e editá-la se os resultados não forem conforme esperado.