Criação de Consultas Personalizadas em Aplicativos
Muitos tipos de consultas podem ajudar com diversas tarefas.
Gerenciando Consultas descreve as consultas do Oracle Smart View for Office e como elas podem ajudar com análise e relatório.
Nota:
Antes de usar as consultas, instale o Smart View. Consulte "Clientes Disponíveis" no Introdução ao Oracle Enterprise Performance Management Cloud para Administradores.
Para criar uma consulta:
-
Na Home page, clique em
 e depois em Gerenciar Consultas.
e depois em Gerenciar Consultas.A tela Gerenciar Consultas mostra todas as consultas disponíveis para você (Figura 13-1).
Figura 13-1 Tela Consultas
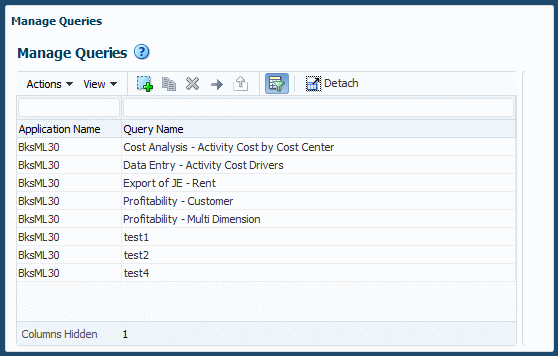
-
Clique em
 ou selecione Ações e, em seguida, Criar Consulta.
ou selecione Ações e, em seguida, Criar Consulta.O assistente de Nova Consulta é aberto.
-
Na Etapa 1 de 3: Descrição, insira as seguintes informações para a nova consulta e selecione Próximo:
-
Selecione o Aplicativo a ser utilizado na consulta na lista suspensa.
-
Insira um Nome de Consulta.
-
-
Na Etapa 2 de 3: Contexto do Programa, selecione se deseja usar um contexto do programa (contexto global, contexto do conjunto de regras ou uma regra) para definir as dimensões. Para obter mais informações sobre contextos, consulte Como Trabalhar com Regras do Profitability and Cost Management.
-
Se você tiver selecionado Usar Contexto do Programa?, insira as informações de PDV e clique em Próximo.
-
Se você não tiver selecionado Usar Contexto do Programa?, clique em Concluir e vá para a etapa 6, mais adiante neste procedimento.
-
-
Se você selecionar Usar Contexto do Programa? e clicar em Próximo, a Etapa 3 de 3: Dimensões será exibida. Selecione qual contexto do programa deseja usar e selecione uma opção nas listas apresentadas. Após fazer todas as seleções, clique em Concluir.
As opções de contexto são as seguintes:
-
Usar Contexto Global — Aplica as dimensões padrão selecionadas para todos os conjuntos de regras e regras no aplicativo
-
Usar Contexto do Conjunto de Regras -- Aplica as dimensões padrão selecionadas para o conjunto de regras especificado (requer um nome de conjunto de regras)
-
Usar Regra -- Aplica as informações de dimensão específicas de regra; requer um nome de conjunto de regras, um nome de regra e um componente de regra (Origem, Destino, Driver ou Deslocamento)
Depois de clicar em Concluir, a tela Gerenciar Consultas é aberta, incluindo a nova consulta.
Selecione uma consulta e conclua a definição da consulta personalizada conforme descrito nas etapas a seguir.
-
-
Opcional : na guia Descrição, siga este procedimento, se apropriado:
-
Informe uma Descrição para a consulta.
-
Selecione Usar Alias para exibir todos os aliases atribuídos a todas as dimensões da consulta.
-
Selecione Suprimir Ausentes a fim de definir a opção de supressão de dados para a primeira consulta Smart View, se necessário.
Nota:
Se você selecionar Suprimir Ausentes, a opção Smart View será definida apenas para a primeira execução da consulta, e não para todas. Para definir a opção para drills subsequentes conjunto nos dados, defina a opção manualmente no Smart View.
-
-
Clique em Dimensões para revisar e editar seleções de dimensão (Figura 13-2).
Por padrão, todas as dimensões no outline do aplicativo são exibidas, exceto dimensões de atributo.
Nota:
Para exibir dimensões do atributo, selecione Incluir Dimensões do Atributo na guia Dimensões.
Figura 13-2 Guia Dimensões da Tela Definição de Consultas
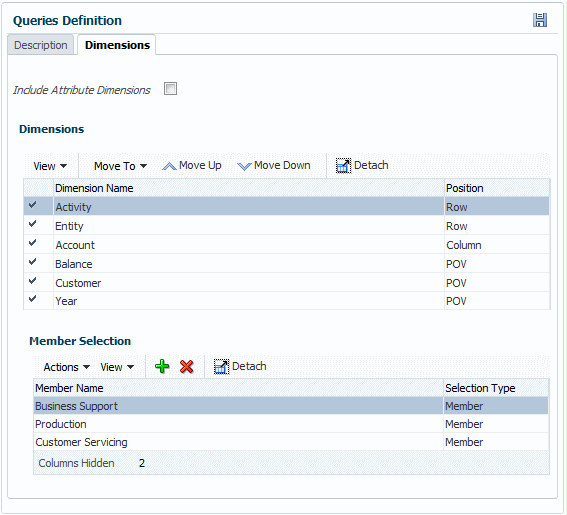
-
Uma Posição padrão é atribuída a cada dimensão. Para alterar a posição, selecione uma dimensão, abra a lista Mover para e depois selecione a nova posição: Linha, Coluna ou PDV (PDV do Smart View).
-
Opcional: use Mover para Cimae Mover para Baixo para alterar a posição de uma dimensão realçada na consulta em sua Posição.
-
Opcional: selecione uma dimensão e use a área Seleção de Membros para adicionar ou excluir membros e alterar a exibição das colunas.
A lista exibe todos os membros da dimensão, inclusive hierarquias alternativas e o membro NoMember. Como não há restrições nos membros de nível, de hierarquia alternativa nem nos membros base ou compartilhados, qualquer membro pode ser selecionado.
-
Quando a definição de consulta estiver concluída, clique em
 para salvá-la.
para salvá-la.
Para executar, editar ou excluir consultas, consulte o seguinte: