Exibição de Resultados de Rastreamento de Alocação
Na primeira vez que você executa um rastreamento, o nó focal é exibido.
Figura 9-6 Exemplo de Nó Focal de Rastreamento de Alocação
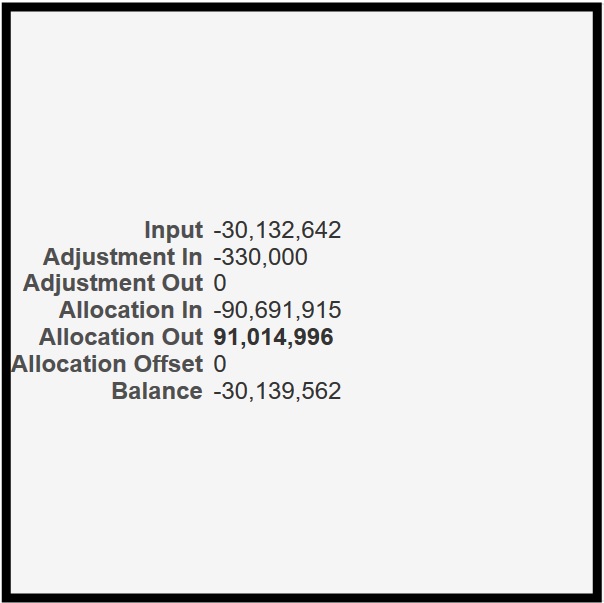
No tamanho máximo (100% de zoom), o nó focal mostra o seguinte: saldo, ajuste interno, ajuste externo, alocação interna, alocação externa e valor de deslocamento da alocação.
Se o nó focal estiver apenas parcialmente visível, você poderá usar a ferramenta Zoom e Centralizar para movê-lo.
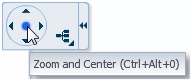
Clique no ponto na parte central para centralizar o gráfico. Clique nas setas para mover o plano de fundo do gráfico. Como resuItado, o gráfico será movido na direção oposta.
Quando você apontar para o centro da borda direita do nó focal, um sinal de + (adição) será exibido:
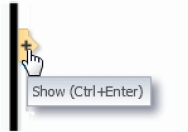
Você pode clicar no sinal + para expandir o gráfico e mostrar os nós da regra (Figura 9-7).
Figura 9-7 Nó de Regra de Rastreamento de Alocação
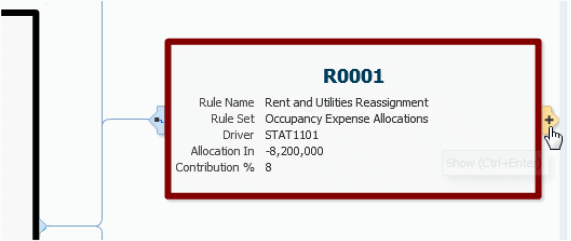
Em 100% de zoom, um nó de regra mostra o número e o nome da regra e o conjunto de regras. Ele também mostra o driver de alocação, a alocação dentro (rastreamento para trás, alocação fora (rastreamento para frente) e a contribuição para a alocação total mostrada no nó focal.
Se você apontar para a extremidade direita do nó da regra, poderá clicar no sinal + para mostrar os nós de dimensão (Figura 9-8). Se você clicar no símbolo no lado esquerdo, o nó de regra se separará e será exibido sem o restante do gráfico. Clique no símbolo de seta para retornar para a exibição de gráfico.
Figura 9-8 Nó de Dimensão de Rastreamento de Alocação
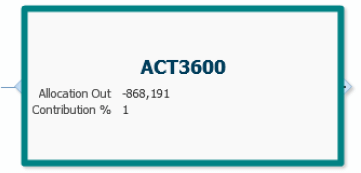
Em 100% de zoom, os nós de dimensão mostram o nome do membro, a alocação fora (rastreamento para trás), a alocação dentro (rastreamento para frente) e o percentual de contribuição para/do nó focal. Se você clicar no símbolo na borda esquerda do nó, o nó se separará do restante do gráfico. Clique na seta para restaurá-lo.
Controles de Gráfico Adicionais
Os demais controles de gráfico executam as seguintes ações:
-
 — Altera a configuração da árvore de nós
— Altera a configuração da árvore de nós -
 — Reduz o tamanho para exibir a maior parte possível do gráfico. Até dez nós de regra e de dimensão são exibidos; as setas após o último nó de cada tipo indicam que há mais informações para serem exibidas.
— Reduz o tamanho para exibir a maior parte possível do gráfico. Até dez nós de regra e de dimensão são exibidos; as setas após o último nó de cada tipo indicam que há mais informações para serem exibidas. -
 — Quando você clica nesse controle, ele aumenta o gráfico em uma etapa (amplia)
— Quando você clica nesse controle, ele aumenta o gráfico em uma etapa (amplia) -
 — Quando você clica nesse controle, ele reduz o gráfico em uma etapa (redução)
— Quando você clica nesse controle, ele reduz o gráfico em uma etapa (redução)Nota:
À medida que você ampliar e reduzir o gráfico, uma seta se moverá entre os dois ícones de zoom para mostrar o grau relativo de "zoom".
-
 — Oculta o painel de controle; clique para mostrá-lo novamente
— Oculta o painel de controle; clique para mostrá-lo novamente
Para níveis de zoom de 100%, 75% e 50%, hiperlinks são exibidos para os valores AllocationIn e AllocationOut no nó local e nos nós de regras. Você pode clicar neles para iniciar o Oracle Smart View for Office, de uma maneira semelhante como os links funcionam na tela Balanceamento de Regra.