Configuração de Aprovações Separadas para o CbCR
Se usar o relatório País a País, você deverá criar um Cenário separado para permitir consolidar e bloquear os cubos Provisão Atual e CbCR individualmente, sem bloqueá-los ao mesmo tempo.
Dois cenários deverão ser criados:
- Para o cubo da Console, as contas contábeis, as Taxas de Câmbio e as alíquotas de impostos são armazenadas em um cenário Provisionamento de Impostos; por exemplo, Real.
- Para o cubo CbCR, dados específicos de CbCR são armazenados em um Cenário CbCR; por exemplo, Actual_CbCR. O nome do cenário é o nome do cenário Provisão Atual com a extensão _CbCR. Por exemplo, Actual_CbCR ou Forecast_CbCR.
Nota:
O cenário Actual_CbCR será gerado automaticamente depois que você vincular o atributo personalizado Has CbCR Scenario ao cenário de Provisionamento de Impostos (Real).
Você insere dados, taxas de câmbio e alíquotas de impostos no cenário Console do provisionamento atual. Somente os dados CbCR precisam ser inseridos para o Cenário CbCR. Não carregue dados de conta contábil, taxas de câmbio ou alíquotas de impostos no cenário CbCR, pois esses dados já são carregados para o membro Cenário Real.
Nota:
Há uma consideração de atualização. Se houver dados históricos nos cenários para os quais o usuário deseja habilitar o processo de aprovação separado para CbCR, será necessária uma Migração de Dados. Essa migração copiará todos os dados históricos para o novo membro do cenário CBCR.Para configurar o processo de aprovação separado:
-
Na página Inicial, selecione Navegador, Criar e Gerenciar, e Dimensões.
- Em Dimensão, selecione Cenário.
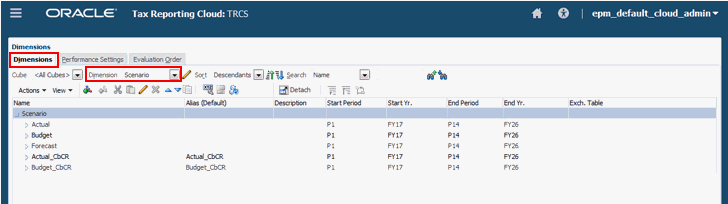
-
Selecione um Cenário de provisão atual existente (por exemplo, Real) para gerar o cenário CbCR e clique em Editar
 .
. -
Na tela Editar Membro, selecione a guia Valores de Atributo.
-
Em Valores de Atributos Disponíveis, expanda o atributo personalizado Tem Cenário CbCR.
- Selecione CbCR_Scenario_Yes, clique em Adicionar para mover o atributo para Valor do Atributo Designado e clique em Salvar.
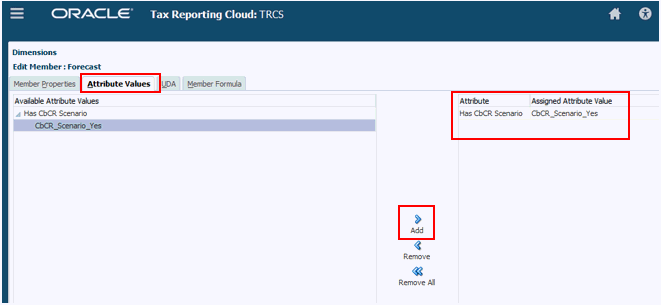
-
Na guia Dimensões,exiba o novo Cenário; por exemplo, Actual_CbCR. O novo cenário é criado nos cubos Consol e CbCR. Verifique o nome e clique em Salvar.
Nota:
Você não pode selecionar um cubo específico. Em Cubo, selecione Todos os Cubos. - Clique em Atualizar Banco de Dados
 para atualizar todos os cubos.
para atualizar todos os cubos.
Quando o banco de dados for atualizado, clique em Concluir. São criadas interseções válidas para gerenciar qual membro Cenário é aplicável a qual cubo.
-
No Navegador, em Aplicativos, clique em Interseções Válidas,
-
Selecione Combinações de Cenários e Contas para verificar a interseção válida criada e clique em Cancelar para sair da tela. As interseções válidas restringem a entrada de dados a membros de cenários inválidos no cubo. A Interseção Válida é somente leitura.

-
Opcional: Se você tiver dados existentes no cenário, migre os dados CbCR existentes armazenados sob Cenários existentes para membros do Cenário CbCR recém-criado, da seguinte forma:
- Na página inicial, clique em Aplicativo e em Configuração.
- Clique em Migração de Dados CbCR para Processo de Aprovação Separado.
- Na caixa de diálogo Migração de Dados CbCR para Processo de Aprovação Separado, clique em Iniciar. A migração impacta o status de todas as interseções em que a migração de dados acontece. Esse job pode levar muito tempo, dependendo do volume de dados.
Nota:
Execute a regra Taxas de Computação para o Cenário, o Ano e o Período em que a conversão é exigida. -
Para exibir dados migrados, na página Inicial, selecione CbCR e Tabela 1. Edite para selecionar o novo Cenário CbCR_ e utilize Aplicar. Os dados são exibidos.
- Para consolidar dados históricos:
- Na Página inicial, selecione CbCR, Entrada de Dados e Tabela 1.
- Selecione o PDV para o cenário CbCR.
- Na Tabela 1, em Ações, selecione Consolidate_CbCR.
- Clique em Iniciar.
- Verifique os resultados consolidados. Os Totais são exibidos.
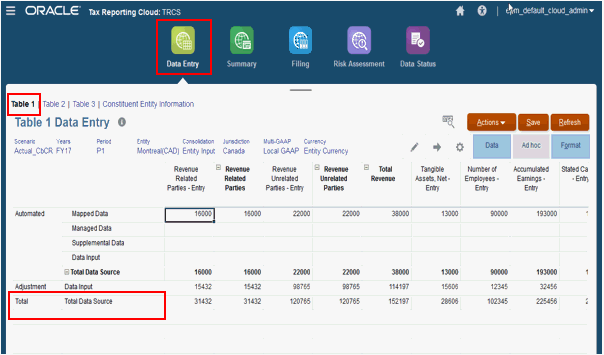
- Para converter a moeda para o cenário:
- Na Página inicial, selecione CbCR, Entrada de Dados e Tabela 1.
- Selecione o PDV para o cenário CbCR.
- Na Tabela 1, em Ações, selecione Translate_CbCR.
- Verifique o Ponto de Vista e depois clique em Iniciar.
- Verifique os resultados convertidos.
Nota:
As taxas de câmbio usadas para conversão são as mesas que as usadas para Provisionamento de Impostos no cenário Console. Por exemplo, na execução de uma conversão para Actual_CbCR, a taxa de câmbio será usada do cenário Real. - Após consolidar, converter e verificar os dados, os usuários podem bloquear os dados do CbCR. O cenário original permanece desbloqueado e pode ser consolidado e verificado de forma independente do Cenário CbCR.
Nota:
Quando CbCR separado está habilitado, as entidades no cubo devem estar desbloqueadas para executar a consolidação no cubo consol.