Como Usar o Designer de Infolets
Os administradores usam o Designer de Infolets para criar infolets e páginas de infolet. O Designer de Infolets permite fácil alternância entre exibições de tempo de execução e designer.
Para acessar o Designer de Infolets:
- Na página Inicial, clique em Biblioteca e selecione a guia Infolets.
- Clique em Criar ou selecione uma página de infolets na listagem.
- Clique em Ações e Editar. Ao clicar no nome do infolet na listagem, você inicia a versão de tempo de execução da página de infolet. Você pode alternar da exibição de tempo de execução para a exibição de designer, clicando em

Designer de Infolets
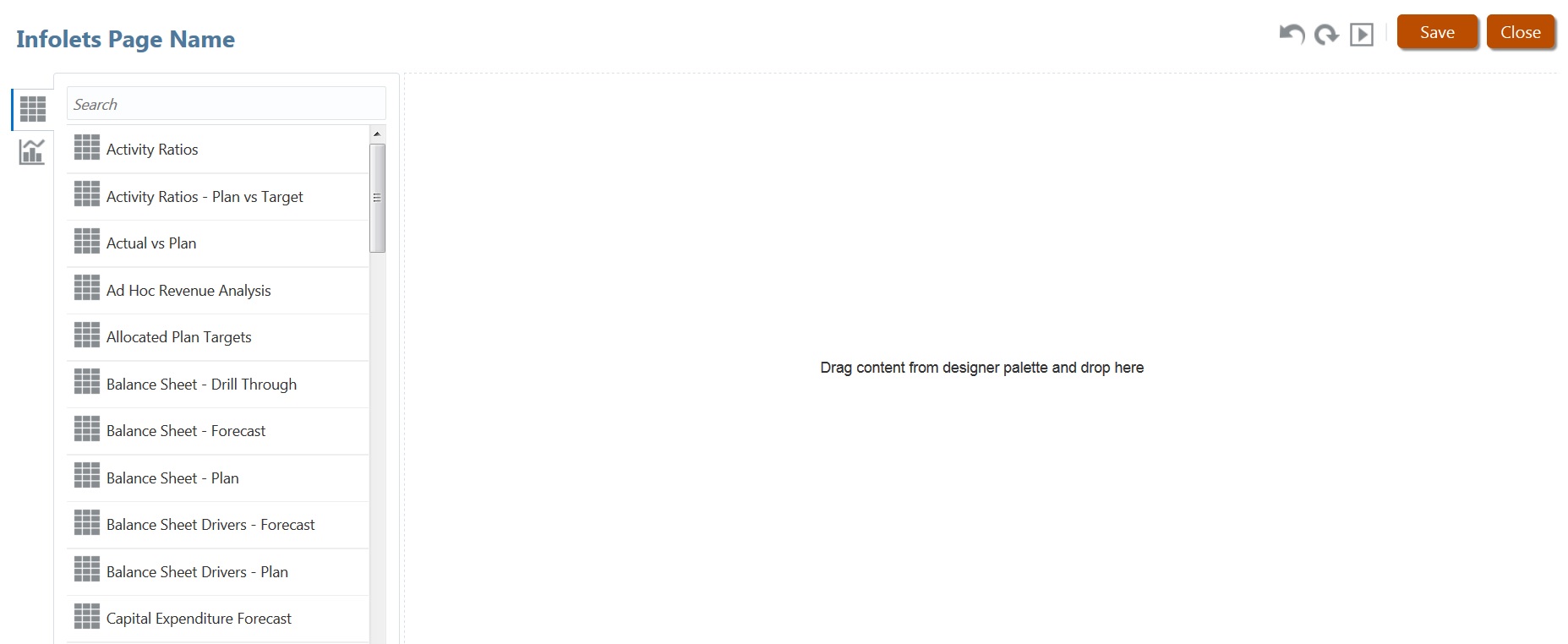
Barra de Ferramentas de Infolets
No canto superior direito encontra-se a Barra de Ferramentas de Infolets.
![]() — Redefine o Designer de Infolets para um estado salvo anteriormente
— Redefine o Designer de Infolets para um estado salvo anteriormente
![]() — Renova os dados no Essbase e atualiza a definição de infolet no banco de dados
— Renova os dados no Essbase e atualiza a definição de infolet no banco de dados
![]() — Oculta todos os elementos do Designer de Infolets e exibe o infolet como ele apareceria para os usuários durante o tempo de execução
— Oculta todos os elementos do Designer de Infolets e exibe o infolet como ele apareceria para os usuários durante o tempo de execução
![]() — No modo de tempo de execução, exibe o Designer de Infolets
— No modo de tempo de execução, exibe o Designer de Infolets
Paleta do Designer de Infolets
À esquerda encontra-se a Paleta do Designer. A Paleta do Designer tem duas guias: Formulários e Tipos de Gráfico. Destaque objetos na Paleta do Designer e arraste-os e solte-os na zona para soltar.
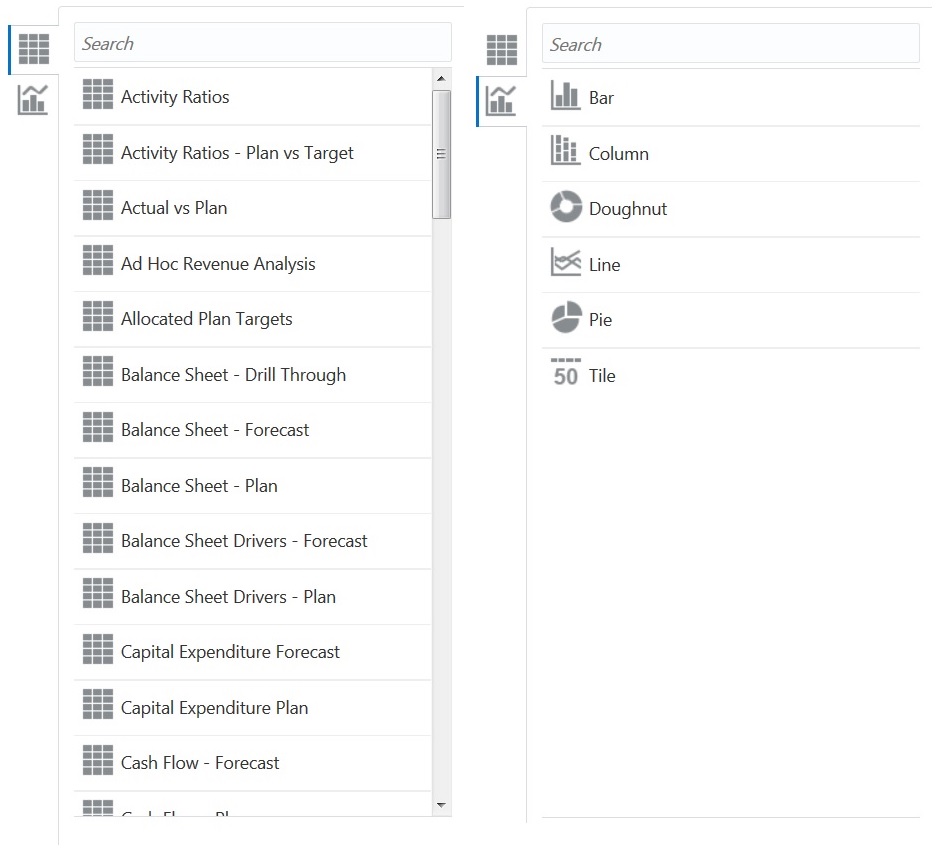
Objetos da Paleta do Designer:
-
Formulários — Selecione formulários simples para incluir no infolet rolando pelos formulários ou pesquisando-os por nome. Para obter detalhes sobre formulários, consulte Como Criar Formulários para Infolets.
Nota:
O conjunto de permissões de acesso para formulários são respeitados nos infolets.
-
Tipos de Gráfico — Selecione os tipos de gráfico para incluir no infolet. Os infolets exibem dados de amostra nos gráficos até que você associe o gráfico a um formulário como sua origem de dados. Ao vincular um gráfico a um formulário, os usuários podem ver nos gráficos associados o impacto de alterar os dados no formulário. Para associar um gráfico a um formulário, destaque um gráfico e arraste-o e solte-o na zona para soltar, passe o mouse sobre o canto superior direito do infolet, clique na seta para baixo, clique em Dados e em Formulários para selecionar a origem de dados. Para obter detalhes sobre gráficos, consulte Como Criar Gráficos para Infolets.
Menu do Infolet
Para trabalhar com o menu do infolet, passe o mouse sobre o canto superior direito do infolet e clique na seta para baixo a fim de exibir as opções de menu:
-
Layout — Permite editar o cabeçalho e o subtítulo do infolet.
Nota:
O cabeçalho que você especifica é o mesmo para todas as exibições de um infolet, mas é possível especificar um subtítulo diferente para cada exibição. Por exemplo, as exibições frontal, posterior e expandida de um infolet podem ter, cada uma, diferentes subtítulos, mas elas devem ter o mesmo cabeçalho.
-
Tipo de Gráfico — Exibe os dados do infolet como o tipo de gráfico selecionado
-
Tamanho — Exibe o infolet no tamanho selecionado
-
Dados — Associa o infolet a uma origem de dados
-
Excluir — Remove o infolet da página
-
Limpar — Limpa detalhes do infolet