Definição das Preferências de Relatório
É possível definir as preferências do usuário para exibir e trabalhar com relatórios.
É possível definir preferências para visualizar, exibir e trabalhar com Relatórios em geral e relatórios do Financial Reporting.
Para obter mais detalhes, consulte Criação de Relatórios e Administração do Financial Reporting.
Para definir as preferências de Relatórios:
- Na página Inicial, clique em Ferramentas e em Preferências do Usuário.
- Clique em Relatórios.
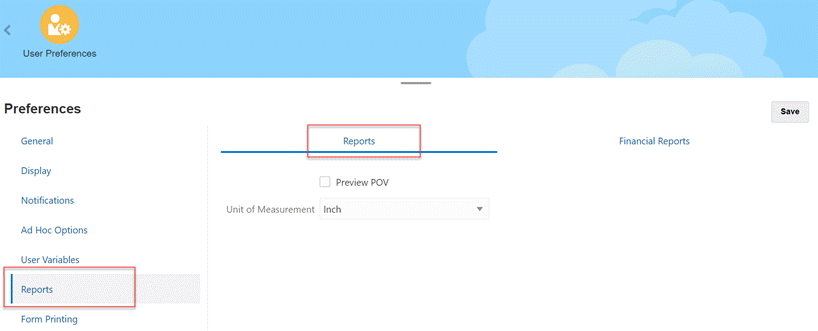
- Para definir suas preferências ao trabalhar com relatórios, clique na guia Relatórios, na parte superior da página, e selecione suas preferências:
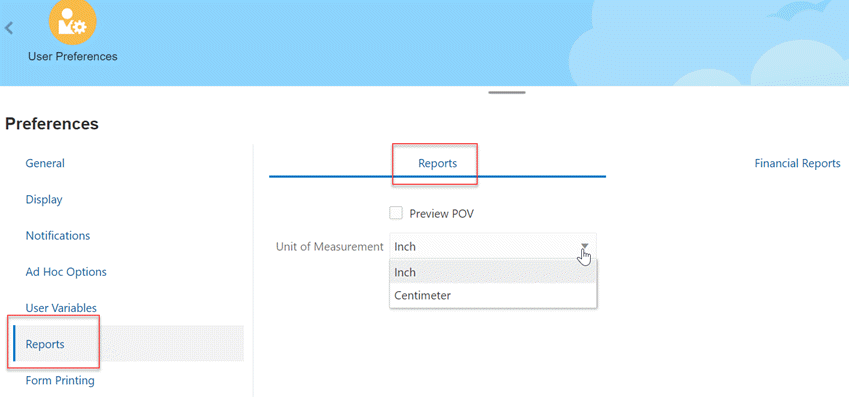
- Visualizar PDV: selecione esta opção para visualizar os membros da dimensão usados no PDV para o relatório.
- Unidade de medida: na lista suspensa, selecione a opção para exibir os tamanhos de margem da página em Polegada ou Centímetro. A unidade de medida padrão é Polegadas.
- Na parte superior da página, em Relatórios, clique em Preferências de Impressão de Anotação e defina como imprimir anotações em um relatório.

-
Ao lado de Preferências de Impressão de Anotação e selecione Detalhes. Em Usar Detalhes da Nota de Rodapé, selecione as opções para criar uma nota de rodapé definida pelo sistema. Uma formatação genérica é aplicada, usando tamanhos e fontes definidos pelo sistema. Por exemplo, você pode selecionar Título, Descrição, Categoria, Data, Autor, Anexos e Incluir Respostas.
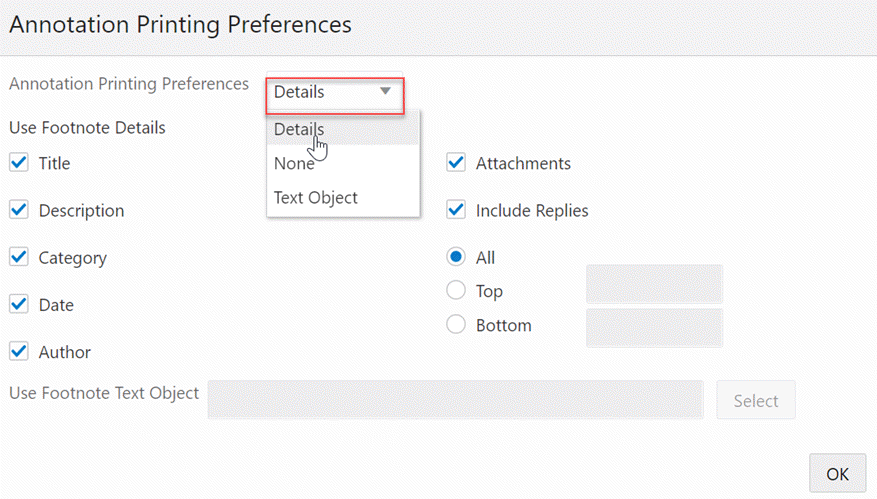
Nota:
Se você selecionar Incluir Respostas, selecione se deseja incluir: Todas as respostas; o número especificado de respostas Iniciais, começando na primeira resposta; ou o número especificado de respostas Finais, que imprime a anotação inicial e o último número das respostas especificadas. Insira o número de respostas a serem impressas no espaço fornecido.
-
Ao lado de Preferências de Impressão de Anotação, selecione Objeto de Texto para selecionar uma caixa de texto salva no repositório que contém a função de texto Nota de Rodapé do Financial Reporting. Na caixa de texto para Usar Objeto de Texto do Rodapé, insira o texto a ser usado na função de rodapé no objeto de texto do relatório para imprimir anotações. O designer de relatório cria funções de rodapé. Essa opção oferece uma flexibilidade maior para formatação e impressão de anotações. Por exemplo, a função de nota de rodapé pode especificar a impressão somente de anotações da grade, com a aplicação de tamanhos, fontes e cores diferentes ao cabeçalho e ao conteúdo.
-
Ao lado de Preferências de Impressão de Anotação, selecione Nenhum para não imprimir anotações.
-
- Clique em OK para fechar a caixa de diálogo.
- Selecione Mesclar Solicitações Equivalentes para responder somente uma vez ou desmarque para responder consecutivamente a solicitações e variáveis repetidas.
- Selecione Mostrar Anotações para incluir anotações no relatório.
- Em Exportar em Modo Pronto para Consulta, defina as suas preferências de exportação de relatórios para o Excel:
-
Smart View: Exporta o relatório como um arquivo do Oracle Smart View for Office.
-
Grade do Excel: Abre o relatório exportado no Microsoft Excel. Em Exportar para, selecione:
-
Nova Planilha: Para abrir o relatório exportado como uma nova planilha em uma nova pasta de trabalho do Excel.
-
Nova Pasta de Trabalho: Para abrir o relatório exportado como a planilha1 em uma nova pasta de trabalho do Excel.
-
-
Desabilitado: Oculta o link de consulta pronta quando o relatório é exibido usando a Visualização em HTML.
-
- Em Exportar para, selecione uma das seguintes opções:
-
Nova Planilha: Para abrir o relatório exportado como uma nova planilha em uma nova pasta de trabalho do Excel.
-
Nova Pasta de Trabalho: Para abrir o relatório exportado como a planilha1 em uma nova pasta de trabalho do Excel.
-
- Clique em Salvar.