Uso da Automação de Impostos com Ativos Fixos
A Automação de Impostos permite que você copie automaticamente os dados suplementares, como Ativos Fixos, para o sistema de provisionamento, em vez de adicioná-los manualmente. Configure regras no formulário Automação de Impostos, e os valores serão calculados e copiados quando uma Consolidação for executada. Os resultados da movimentação são exibidos em qualquer formulário que tenha a conta de destino especificada e os membros da movimentação.
A lógica da Automação de Taxas é executada como parte do processo de Consolidação.
Nota:
Se você tiver criado contas compartilhadas na hierarquia TRCS_BVTAccounts, durante a criação da Regras de Automação de Impostos, não será possível usar o movimento pai como um movimento de origem. Por exemplo:
No exemplo acima, a Regra de Automação de Impostos está lendo de um movimento de origem pai para a conta compartilhada de origem, o que não é recomendável. Nesse caso, para que a Automação de Impostos funcione, a instância primária PPEAccount1 deverá estar em TRCS_BVTAccounts. Por exemplo:
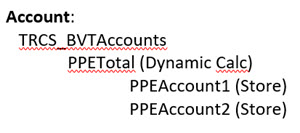
Você pode definir uma automação de impostos para as contas Nacionais ou Regionais.
Para aplicar Regras de Automação de Impostos a Ativos Fixos:
- Na Página inicial, selecione Biblioteca e Entrada de Dados.
- Em Formulários, expanda Administração de Impostos e selecione o formulário Automação de Impostos apropriado:
Tabela 11-14 Formulários Automação de Impostos
Seleção da Guia Automação de Impostos Formulário Descrição Automação de Taxas
Automação de Taxas
Regras Domiciliares
Domicílio da Automação de Impostos
Regras de automação de impostos globais (aplica-se a todas as entidades de um Domicílio)
Regras da Região Domiciliar
Região Domiciliar da Automação de Impostos
Regras de automação de impostos globais (aplica-se a todas as entidades de uma Região Domiciliar)
Regras de Entidade
Entidade da Automação de Impostos
Regras de automação de impostos para Entidades específicas
Regras de Entidade - Regional
Região da Entidade da Automação de Impostos
Regras de automação de impostos globais (aplica-se a todas as Entidades, independentemente do Domicílio)
Regras de Entidade e de Região (Somente Regional)
Entidade da Automação de Impostos - Todas as Regiões
Regras de automação de impostos de uma Entidade específica (aplica-se a todas as Regiões)
Regras Globais
Automação de Impostos - Global
Regras de automação de impostos globais (aplica-se a todas as Entidades, independentemente do Domicílio)
Regras Globais - Regional
Automação de Impostos - Global Regional
Regras de automação de impostos globais regionais (aplica-se a todas as Entidades, independentemente da região do Domicílio)
- No formulário Automação de Impostos selecionado, selecione os parâmetros da regra:
- Em Desabilitado, deixe como Habilitado; do contrário, a regra será ignorada durante a Consolidação.
- Em Lógico, clique na célula para ativar a caixa de diálogo Entidade e selecione o método lógico a ser aplicado à conta de origem e à movimentação de origem:
- Pull coloca o percentual especificado da conta de origem e da movimentação de origem na interseção.
Nota:
Não é possível efetuar pull das colunas Saldo Inicial, Ajuste do Saldo Inicial e Saldo Inicial Remapeado. - Movimentação aplica a diferença entre o valor da conta de Origem do período atual e o último período do valor da conta de Origem do ano anterior à conta de Destino.
- Extração - O valor na interseção da Conta de origem e da Movimentação de origem deve ser igual ao saldo final nas Diferenças Temporárias da Conta de destino durante a extração das informações do livro e de quaisquer agendamentos complementares.
Extrair do agendamento complementar (como os Ativos Fixos)
Exemplo 1: Ativos Fixos:
-
Conta/Movimentação de Origem = -8110 (A interseção da Base do Livro menos Base do Imposto para Propriedade e Instalação Relacionada, e Movimentação do Ano Atual)
-
As Diferenças Temporárias do Saldo Final para Conta/Movimentação de destino permanecem -8110
Nota:
Se qualquer outra Movimentação da conta de destino for preenchida em Diferenças Temporárias, ela será "extraída" (subtraída) para que o saldo final permaneça o valor da Conta/Movimentação de Origem. -
Exemplo 2: Ativos Fixos
-
Conta/Movimentação de Origem = -8110 (A interseção da Base do Livro menos Base do Imposto para Propriedade e Instalação Relacionada, e Movimentação do Ano Atual)
-
Saldo de Abertura Ajustado em Diferenças Temporárias da Conta de destino = 1000
-
As Diferenças Temporárias do Saldo Final para Conta/Movimentação de destino permanecem -8110.
-
A Diferença entre o Ajuste do Saldo Inicial 1000 e a Movimentação do Total de P&L -9100 ainda é igual a -8110
-
Extrair quando os dados de origem forem equivalentes aos Dados do Livro:
-
Quando nenhuma Movimentação de origem ou de destino for especificada na Automação de Impostos, o valor padrão da Movimentação de origem será Fechamento do Balancete e o valor padrão da movimentação de destino será Automatizada (Ano Atual). Uma conta de livro de Origem válida deve ser especificada.
-
O valor será exibido em Diferenças Temporárias na Movimentação Automatizada e o Saldo Final será igual ao valor da Conta de Livro de Origem.
-
- Pull coloca o percentual especificado da conta de origem e da movimentação de origem na interseção.
- Em Porcentagem, informe a porcentagem da conta de Origem a ser calculada como um número decimal. Por exemplo, informe 100% como 1 ou 50% como 0,5.
- Clique na célula Conta de Origem e selecione a Origem na caixa de diálogo Pesquisar.
- Clique na célula Movimentação de Origem e selecione a origem da movimentação, como Fechamento do Balancete ou Baixas.
- Em Movimentação de Destino, selecione a movimentação de destino do valor calculado:
- Automatizado
- Patrimônio Líquido Automatizado
- Outros Ajustes - Automatizados (Apenas Diferido)
- Clique em Salvar e em Fechar.