Como Trabalhar com Grades do Forms 2.0 no Dashboard 2.0
No Dashboard 2.0, você pode trabalhar diretamente com dados em grades de formulários se o formulário subjacente for do Forms 2.0.
Componentes recém-adicionados ao Dashboard 2.0 exibem como padrão a grade do formulário, e as grades são graváveis se o formulário associado for do Forms 2.0.
Em grades você pode atualizar valores de célula, executar regras e salvar as alterações, o que facilita o write-back no dashboard.
Exemplo de Dashboard 2.0 com uma Grade
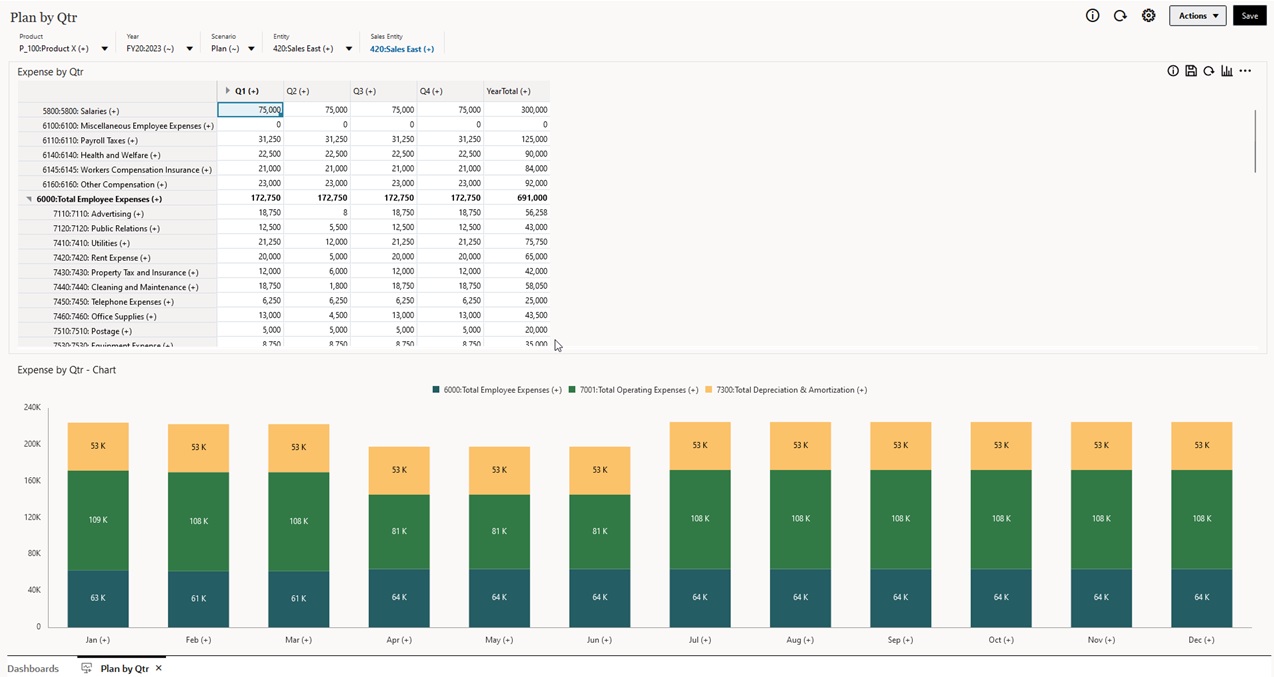
Como Salvar Atualizações em Grades do Dashboard 2.0
Após atualizar uma grade no Dashboard 2.0, clicar no botão Salvar efetua o write-back de todas as alterações da grade no dashboard e executa todas as regras associadas ao dashboard, inclusive prompts de tempo de execução.
Clicar em ![]() em um componente da grade individual em um dashboard efetua o write-back das alterações nessa grade e executa as regras associadas apenas com a grade individual.
em um componente da grade individual em um dashboard efetua o write-back das alterações nessa grade e executa as regras associadas apenas com a grade individual.
Regras
O Designer de Dashboard inclui uma guia Associações no painel Propriedades para associar regras a um dashboard.
Quando você salva um dashboard ou um componente da grade em um dashboard, todas as regras associadas às grades são executadas quando a grade do dashboard é salva, inclusive prompts de tempo de execução. Prompts de tempo de execução são abertos na forma de uma "gaveta" do lado direito.
Grades em Dashboards de Detalhes Mestres
O Dashboard 2.0 oferece suporte para designar grades como o componente mestre ao designar dashboards com detalhes mestres.
Para filtrar os dados nos gráficos ou formulários de destino que são relevantes aos dados em uma grade, clique com o botão direito do mouse na linha de dados relevante na grade mestre e selecione Aplicar Contexto.
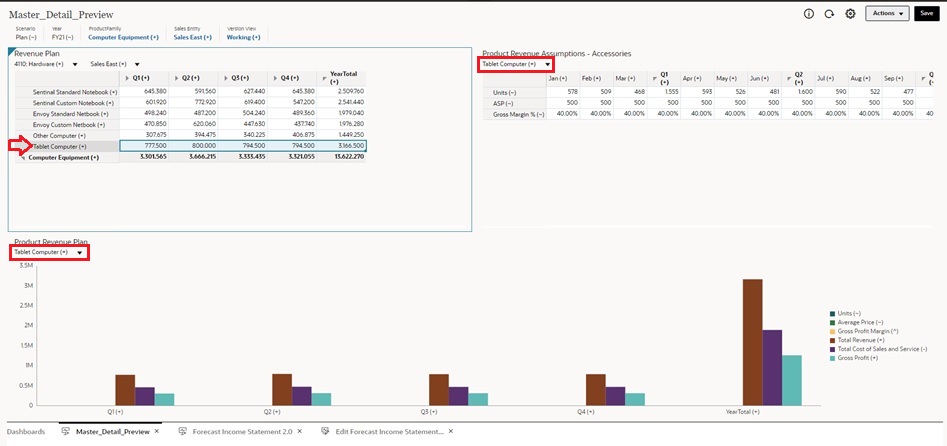
Menu de Contexto em Grades do Dashboard
Você pode clicar com o botão direito do mouse dentro de grade de um dashboard para exibir o menu de contexto da grade:
-
Opções de Editar: Cortar, Copiar, Colar, Limpar
-
Opções de Ajustar:
-
Ajustar Dados: Aumente ou diminua os dados da célula selecionada por um valor ou um percentual positivo ou negativo.
-
Difusão em Grade: Especifique um valor ou percentual pelo qual aumentar ou diminuir valores em várias dimensões, com base nos valores existentes nas células de destino. Você pode selecionar um padrão de difusão Proporcional, Dividido Igualmente ou de Preenchimento. Para usar Difundir, o administrador deve habilitar Difusão em Grade como uma propriedade de formulário.
-
-
Comentários: Explica dados ou oferece um plano de fundo, e anexa arquivos externos. Você pode adicionar comentários e anexos a uma célula ou a um intervalo de células em várias dimensões.
-
Alterar Histórico: Exibe o histórico de alterações efetuadas nos dados da célula.
-
Bloquear/Desbloquear Células: Bloqueia temporariamente as células enquanto você calcula e preenche outros valores. Um ícone de cadeado é exibido em células bloqueadas. Clique em Bloquear/Desbloquear Células novamente para desbloquear as células.
-
Analisar na Célula: Abre ad hoc em uma guia dinâmica.
-
Aplicar Contexto: Filtra os dados nos formulários ou gráficos de destino relevantes para os dados em um formulário mestre.
Considerações sobre como Trabalhar com Grades no Dashboard 2.0
-
Um Dashboard 2.0 não será aberto se ele contar com uma grade e a configuração Versão do Forms do aplicativo estiver definida como Forms 1.0:
-
A opção de visualização de Grade não estará disponível se a configuração Versão do Forms do aplicativo estiver definida como Forms 1.0 e artefatos do Dashboard 2.0 forem criados.