7 Administrarea componentelor şi a machetelor personalizate
Ca dezvoltator, puteţi crea şi administra componente şi machete personalizate. În calitate de contributor la un site, puteţi înregistra componente de la terţi (aplicaţii) şi grupuri de componente.
Componentele personalizate includ grupuri de componente pe care le creaţi în editor şi componente locale şi la distanţă, pe care le creaţi utilizând opţiunile descrise în această secţiune. Machetele personalizate includ machetele de secţiuni pt. aranjarea componentelor într-un slot dintr-o pagină şi machetele de conţinut pt. dispunerea câmpurilor într-un element de conţinut.
Pentru a afla cum să utilizaţi componentele cu site-ul dvs., consultaţi Aranjarea conţinutului în pagină.
Pentru informaţii despre utilizarea componentelor individuale, consultaţi Utilizarea componentelor integrate.
Pentru detalii privind modalitatea de creare a propriilor componente, consultaţi Dezvoltarea componentelor.
Înţelegerea componentelor personalizate
Componentele sunt părţi individuale ale unei pagini web. Când vă uitaţi la o pagină web, ce vedeţi? Probabil vedeţi câteva titluri, paragrafe de text şi linkuri către alte pagini din site. De asemenea, puteţi vedea imagini, butoane, separatoare, hărţi şi galerii. Fiecare dintre aceste elemente este o componentă.
Pentru a adăuga o componentă într-o pagină, asiguraţi-vă că ![]() este setată la Editare, faceţi clic pe
este setată la Editare, faceţi clic pe ![]() şi selectaţi tipul de componentă pe care doriţi să-l utilizaţi.
şi selectaţi tipul de componentă pe care doriţi să-l utilizaţi.
Trageţi componenta din panou şi plasaţi-o într-un slot din pagină. Asta este tot. Trageţi şi plasaţi titluri, paragrafe, imagini şi componente pe care le doriţi pe o pagină.
Puteţi să înregistraţi şi să încorporaţi facil componente (aplicaţii) la distanţă şi chiar să creaţi propriile componente utilizând opţiunile din Managerul de componente. Faceţi clic pe Dezvoltator, apoi faceţi clic pe Vizualizare toate componentele.
Faceţi clic pe Creare şi selectaţi opţiunea asociată pt. a crea o nouă componentă locală sau pt. a înregistra o componentă la distanţă. Componentele pe care le creaţi şi partajaţi astfel sunt listate în panoul Componente personalizate din editor.
Pentru detalii privind modalitatea în care să vă creaţi propriile componente, consultaţi Dezvoltarea componentelor.
Componente la distanţă
Dacă aveţi o componentă (aplicaţie) terţă pe care doriţi s-o utilizaţi, pur şi simplu înregistraţi-o şi utilizaţi-o în site-ul dvs. Atât de simplu este.
Când înregistraţi o componentă la distanţă, specificaţi URL-ul pt. componenta la distanţă ca atare şi un al doilea URL pt. toate setările pe care un autor web le poate specifica pt. componenta la distanţă.
După ce înregistraţi o componentă la distanţă, o puteţi partaja cu alţi utilizatori. Componentele la distanţă înregistrate pe care le deţineţi sau care sunt partajate cu dvs. sunt listate în panoul Componente personalizate, din SiteBuilder.
Puteţi modifica proprietăţile pt. o componentă personalizată în cadrul editorului, aproximativ în acelaşi mod ca pt. orice altă componentă. Pur şi simplu faceţi clic pe pictograma meniului, ![]() , şi selectaţi Setări. Butonul Personalizat deschide URL-ul de setări pe care l-aţi specificat când aţi înregistrat componenta la distanţă.
, şi selectaţi Setări. Butonul Personalizat deschide URL-ul de setări pe care l-aţi specificat când aţi înregistrat componenta la distanţă.
Notă:
Deoarece componentele la distanţă sunt găzduite pe alt server decât serverul care găzduieşte Oracle Content Management, acestea sunt incluse într-un cadru inline (utilizând un element iframe), din motive de securitate. Nu toate componentele la distanţă pot fi incluse într-un cadru inline. Verificaţi cu furnizorul pt. a afla dacă aceasta poate fi inclusă.Componente locale
Dezvoltatorii pot crea component cu acces la aceleaşi caracteristici şi capacităţi ca cele furnizate de Oracle Content Management. Puteţi insera componenta direct în pagină sau pt. a o include într-un cadru inline, utilizând un element iframe.
Când faceţi clic pe Creare pt. a crea o componentă locală, un exemplu de componentă complet funcţională este inclus în lista de componente, cu un nume pe care-l specificaţi şi cu un ID unic. Ca dezvoltator, puteţi modifica exemplul pt. a crea propriile dvs. soluţii.
Pentru detalii privind modalitatea în care să vă creaţi propriile componente, consultaţi Dezvoltarea componentelor.
Înţelegerea machetelor
O machetă de pagină se utilizează pt. a aranja sloturile şi conţinutul într-o pagină. O machetă de pagină se utilizează pt. dispunerea conţinutului dintr-un slot. O machetă de conţinut se utilizează pt. a aranja câmpurile dintr-un element de conţinut.
În general, o machetă specifică dispunerea conţinutului (modul de prezentare), nu şi conţinutul. Separarea conţinutului de modul de prezentare simplifică prezentarea aceluiaşi conţinut în mai multe moduri sau schimbarea dispunerii fără a atinge conţinutul.
Macheta de pagină
Când adăugaţi o pagină într-un site, selectaţi o machetă de utilizat pt. pagina respectivă. Fiecare machetă are zone în pagină, numite sloturi, unde un contributor poate trage şi plasa conţinut. O machetă de pagină defineşte numărul de sloturi din pagină şi poziţia lor. O machetă poate include şi conţinut predefinit şi poziţionat deja în pagină. Acest conţinut poate fi static, needitabil, de exemplu o siglă de companie, sau poate fi editabil într-o oarecare măsură, de exemplu un contributor poate modifica textul unui antet, dar nu şi poziţia sau aspectul acelui antet.
Machetele de pagini sunt stocate în temă. Temele pot avea una sau mai multe machete de pagină. În calitate de dezvoltator, puteţi copia şi modifica o temă existentă pt. a crea una nouă. Consultaţi Dezvoltarea de machete.
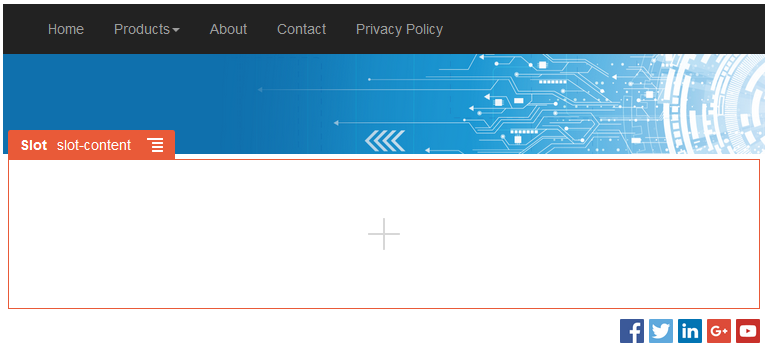
Descrierea ilustraţiei GUID-0D1E20B4-F6E9-4C58-BD3F-2D530C5E6504-default.png
Macheta de secţiune
O machetă de secţiune organizează automat conţinutul adăugat în ea, ceea ce simplifică adăugarea de către unui contributor a conţinutului, fără ca acesta din urmă să trebuiască a fi formatat în pagină. De exemplu, o machetă de secţiune se poate utiliza pt. a organiza automat conţinutul în mai multe coloane sau într-o listă verticală. Un contributor la un site poate adăuga una sau mai multe machete de secţiuni într-un slot pt. a organiza conţinutul.

Descrierea ilustraţiei GUID-36A933A5-73C5-4587-8009-927D948AB023-default.png
În plus faţă de machetele deja existente, un dezvoltator poate crea şi altele, pt. a rezolva anumite probleme de machetare sau a simplifica crearea de conţinut pt. contributori. Un designer de temă poate chiar să creeze machete de secţiuni într-un slot dintr-o machetă de pagină. Consultaţi Dezvoltarea de machete.
Macheta de conţinut
Dacă sunteţi utilizator într-o companie, puteţi să creaţi şi să utilizaţi elemente de conţinut în funcţie de tipurile de conţinut şi de machetele ce vă stau la dispoziţie. Conţinutul astfel structurat vă permite să asamblaţi, din postura de contributor, conţinutul pentru un element de conţinut în afara SiteBuilder. Deoarece mai multe machete de conţinut sunt asociate cu tipul de conţinut, designerul de site-uri poate afişa elementul de conţinut în diferite contexte fără a trebui să atingă conţinutul asamblat. În calitate de dezvoltator, puteţi crea noi machete din macheta prestabilită ce vă este pusă la dispoziţie. Consultaţi Dezvoltarea de machete.
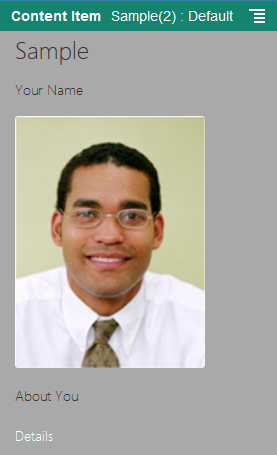
Descrierea ilustraţiei GUID-6BFCEB85-93E9-49BA-B4B8-6170DBE40210-default.png
Utilizarea componentelor şi a machetelor personalizate
Ca dezvoltator, puteţi crea şi administra componente şi machete personalizate. În calitate de contributor la un site, puteţi înregistra componente de la terţi (aplicaţii) şi grupuri de componente.
Componentele personalizate includ grupuri de componente pe care le creaţi în editor şi componente locale şi la distanţă, pe care le creaţi utilizând opţiunile descrise mai jos. Dacă aveţi o aplicaţie (componentă la distanţă) terţă pe care doriţi s-o utilizaţi, pur şi simplu înregistraţi-o şi utilizaţi-o în site-ul dvs. Dezvoltatorii pot crea şi componente locale cu acces la aceleaşi caracteristici şi capacităţi ca cele furnizate de Oracle Content Management.
Machetele personalizate includ machetele de secţiuni pt. aranjarea componentelor într-un slot dintr-o pagină şi machetele de conţinut pt. dispunerea câmpurilor într-un element de conţinut.
Utilizaţi opţiunile din bara de meniu sau meniul de clic dreapta din pagina Componente ca să efectuaţi următoarele sarcini.
| Sarcină | Descriere |
|---|---|
|
Înregistrarea unei componente la distanţă |
Când înregistraţi o componentă la distanţă, specificaţi URL-ul pt. componenta la distanţă ca atare şi un al doilea URL pt. toate setările pe care un autor web le poate specifica pt. componenta la distanţă. Pentru a putea crea o componentă, administratorul dvs. trebuie să activeze opţiunile din meniul Creare. Dacă nu vedeţi meniul Creare în pagina de componente, contactaţi administratorul. Faceţi clic pe Creare şi selectaţi opţiunea asociată pt. a înregistra o componentă la distanţă. Consultaţi Înregistrarea componentelor la distanţă. |
|
Crearea unei componente sau machete locale |
Când creaţi o componentă/machetă locală, vi se oferă un exemplu de componentă/machetă complet funcţională, pe care să-l utilizaţi ca bază pt. crearea propriei dvs. componente. Pentru a putea crea o componentă/machetă, administratorul dvs. trebuie să activeze opţiunile din meniul Creare. Dacă nu vedeţi meniul Creare în pagina de componente, contactaţi administratorul. Faceţi clic pe Creare şi selectaţi opţiunea asociată pt. a crea o componentă/machetă locală nouă. Consultaţi Crearea componentelor locale, machetelor, editorilor de câmpuri de conţinut sau formularelor de conţinut. Pentru informaţii despre modalităţile de creare a componentelor, consultaţi Dezvoltarea componentelor. |
|
Copierea unei componente sau a unei machete |
Puteţi crea o componentă/machetă nouă copiind una existentă şi efectuând modificările asupra copiei. Notă: Nu puteţi modifica numele unei componente/machete după ce o creaţi sau o înregistraţi. Puteţi să copiaţi o componentă/machetă şi să specificaţi alt nume pt. copie. Toate celelalte informaţii de înregistrare, inclusiv valoarea cheie pt. componentele la distanţă, sunt păstrate. Informaţiile de partajare sunt independente de informaţiile de înregistrare şi nu sunt copiateFaceţi clic dreapta pe componenta/macheta pe care doriţi s-o copiaţi şi selectaţi Copiere. Introduceţi un nume, apoi faceţi clic pe Copiere. Puteţi utiliza litere, numere, caractere de subliniere (_) şi cratime (-). Dacă introduceţi un spaţiu, acesta este înlocuit automat cu o cratimă. |
| Creare editor de câmpuri de conţinut | Puteţi crea un editor de câmpuri de conţinut pe care să îl puteţi promova şi utiliza atunci când creaţi un tip de conţinut pentru a controla aspectul câmpului de date. Sunt suportate toate tipurile de date, cu excepţia tipurilor de date Media şi Referinţă. Componenta trebuie să fie promovată pentru a fi disponibilă atunci când se creează un tip de conţinut. |
|
Partajarea unei componente sau a unei machete |
Puteţi partaja componenta sau macheta cu alţi utilizatori Oracle Content Management. Puteţi partaja o componentă sau o machetă dacă sunteţi proprietarul sau dacă v-a fost asignat rolul de Manager. Când partajaţi o componentă sau o machetă, trebuie să asignaţi un rol care defineşte ce poate face utilizatorul cu acea componentă. Faceţi clic dreapta pe componenta/macheta pe care doriţi s-o partajaţi, alegeţi Partajare şi faceţi clic pe Adăugare membri. Introduceţi unul sau mai multe nume de utilizatori ori una sau mai multe adrese de e-mail şi asignaţi unul dintre aceste roluri:
|
|
Editarea unei componente sau a unei machete |
Dacă sunteţi dezvoltator web, puteţi descărca şi modifica fişierele individuale ale componentei/machetei sau puteţi utiliza aplicaţia desktop şi puteţi sincroniza modificările efectuate în sistemul local. Puteţi de asemenea să exportaţi o componentă/machetă individual sau ca parte a unui pachet de şabloane, care include componenta/macheta asociată şi pe cele personalizate; sau puteţi lucra cu componenta/macheta offline în mediul dvs. de dezvoltare preferat. Dacă efectuaţi modificări asupra unei componente/machete, trebuie să o publicaţi pt. ca acestea să se activeze pe site-urile care utilizează componenta. |
|
Exportul sau importul unei componente sau al unei machete |
Puteţi să exportaţi o componentă sau o machetă pt. a o modifica offline, apoi s-o importaţi fie drept componentă nouă, fie pt. a înlocui componenta/macheta existentă. De asemenea, puteţi exporta o componentă/machetă pt. a o muta în altă instanţă şi a o importa acolo. Puteţi de asemenea să exportaţi o componentă/machetă individual sau ca parte a unui pachet de şabloane, care include componenta/macheta asociată şi componentele personalizate. Când exportaţi o componentă/machetă, de fapt copiaţi componenta într-un folder, ca un singur fişier .zip. Puteţi să descărcaţi pachetul cu componenta/macheta direct din folder pt. a-l dezarhiva şi a lucra cu fişierele individuale. Când aţi terminat de lucrat cu fişierele componentei sau ale machetei, creaţi un fişier .zip ce conţine pachetul cu componenta/macheta, importaţi-l şi suprascrieţi componenta/macheta iniţială sau creaţi una nouă. |
|
Publicarea unei componente sau a unei machete |
Dacă un site utilizează o componentă/machetă nouă, nepublicată, aceasta este publicată automat cu site-ul când treceţi site-ul online pt. prima dată. Dacă efectuaţi modificări asupra unei componente/machete şi doriţi să actualizaţi site-urile online pt. a afişa modificările, trebuie să publicaţi componenta în mod explicit. Puteţi să publicaţi o componentă/machetă dacă sunteţi deţinătorul ei sau dacă aveţi asignat rolul Manager. Selectaţi componenta/macheta din listă şi faceţi clic pe Publicare(sau pe Re-publicare în cazul componentelor publicate anterior) în bara de meniu. Lângă componenta sau macheta din listă se adaugă o pictogramă publicat |
|
Ştergerea sau restabilirea unei componente sau a unei machete |
Dacă aveţi permisiunile corespunzătoare, puteţi şterge un folder de componentă sau de machetă şi conţinutul acestuia. Când ştergeţi o componentă sau o machetă, folderul acesteia şi toate folderele şi fişierele sale asociate sunt mutate în pubelă. Puteţi şterge sau restabili o componentă/machetă dacă dvs. aţi creat-o (sunteţi responsabilul acesteia) sau dacă cineva a partajat componenta/macheta cu dvs. şi v-a acordat rolul Contributor sau Manager. Notă: Nu puteţi şterge o componentă/machetă dacă aceasta este utilizată de un site sau de o actualizare, inclusiv de site-uri sau actualizări care sunt în pubelă.Pentru a şterge o componentă/machetă, faceţi clic dreapta pe ea şi alegeţi Ştergere. Veţi fi întrebat dacă doriţi să mutaţi componenta sau macheta în pubelă. O componentă sau o machetă ştearsă rămâne în pubelă până când:
Pentru a restabili o componentă sau o machetă, faceţi clic pe Pubelă, apoi faceţi clic dreapta pe componenta/macheta din listă şi alegeţi Restabilire. |
Înregistrarea componentelor la distanţă
Pentru a utiliza o componentă la distanţă într-un site, trebuie mai întâi înregistrată în Oracle Content Management.
Notă:
Pentru a putea înregistra o componentă la distanţă, administratorul dvs. trebuie să activeze opţiunile din meniul Creare. Dacă nu vedeţi meniul Creare în pagina de componente, contactaţi administratorul.Pentru a înregistra o componentă la distanţă pentru a fi utilizată în Oracle Content Management:
Informaţiile despre înregistrarea componentei sunt stocate în catalogul utilizat de site-urile create în aceeaşi instanţă Oracle Content Management, dar componenta rămâne un serviciu la distanţă.
Ca responsabil al componentei, pictograma componentei este adăugată în panoul Componente personalizate din editor, cu numele pe care l-aţi asignat componentei. Puteţi partaja componenta cu alţi utilizatori, iar aceştia vor vedea componenta în panoul Componente personalizate din editor.
Crearea componentelor locale, machetelor, editorilor de câmpuri de conţinut sau formularelor de conţinut
În calitate de dezvoltator, când creaţi o componentă/machetă locală, vi se oferă un exemplu de componentă/machetă complet funcţională, ce poate fi modificată, aceasta reprezentând baza pt. crearea propriei dvs. componente.
Ca dezvoltator, puteţi crea componente cu acces la aceleaşi caracteristici şi capabilităţi ca cele furnizate de Oracle Content Management.
Pentru a crea un exemplu de componentă/machetă locală:
Pentru informaţii detaliate despre modul de creare a propriilor componente, consultaţi Dezvoltarea componentelor.
-
Componentă personalizată: Când utilizaţi SiteBuilder, pictograma componentei este adăugată în panoul Componente personalizate din editor, cu numele pe care l-aţi asignat componentei.
-
Machetă de secţiune: Când utilizaţi SiteBuilder, în panoul Machete secţiune din editor, care conţine numele pe care l-aţi asignat machetei, este adăugată pictograma cu macheta secţiunii.
-
Machetă de conţinut: Un administrator de conţinut poate asigna macheta unuia sau mai multor tipuri de conţinut, fie ca vizualizare prestabilită, fie adăugată la o listă de machete pe care un designer de site le poate selecta în SiteBuilder pentru a specifica modul în care este afişat în pagină un element de conţinut de acel tip.
- Editor câmpuri de conţinut: Pentru a pune un editor de câmpuri de conţinut la dispoziţia altor utilizatori pentru crearea tipurilor de conţinut, selectaţi-l şi faceţi clic pe Promovare, apoi confirmaţi şi faceţi clic pe OK. După ce sunt promovaţi, editorii de câmpuri de conţinut pot fi utilizaţi pentru a controla aspectul tuturor câmpurilor de date, cu excepţia Media şi Referinţă, atunci când se creează tipuri de conţinut.
- Formular de conţinut: pt. a pune la dispoziţie pt. utilizare un formular de conţinut atunci când se creează tipuri de conţinut, selectaţi-l şi faceţi clic pe Promovare, apoi confirmaţi şi faceţi clic pe OK. După promovare, formularele de conţinut sunt disponibile pt. utilizare cu toate tipurile de conţinut şi toate tipurile de resurse.
Exportul sau importul de componente sau machete
Puteţi să exportaţi o componentă pt. a o modifica offline, apoi s-o importaţi fie drept componentă nouă, fie pt. a înlocui componenta existentă. De asemenea, puteţi exporta o componentă pentru a o muta în altă instanţă Oracle Content Management şi a o importa acolo.
Exportul
Când exportaţi o componentă, de fapt copiaţi componenta într-un folder din Oracle Content Management ca un singur fişier .zip. Puteţi să descărcaţi componenta direct din folder pt. a o dezarhiva şi lucra cu fişierele individuale. Când aţi terminat de lucrat cu fişierele componentei, creaţi un fişier .zip ce conţine folderele şi fişierele componentei, importaţi-l şi suprascrieţi componenta iniţială sau creaţi una nouă.
Notă:
Când exportaţi o componentă, informaţiile de partajare pt. componentă nu sunt incluse.Pentru a exporta o componentă:
-
Faceţi clic pe Dezvoltator, apoi faceţi clic pe Vizualizare toate componentele.
-
Selectaţi o componentă sau o machetă şi alegeţi Export din bara de meniu sau din meniul disponibil la clic dreapta.
-
Navigaţi la un folder sau creaţi un folder nou făcând clic pe Nou, furnizând un nume şi o descriere opţională şi făcând clic pe Creare. Pentru a deschide un folder, faceţi clic pe pictograma folderului sau pe numele folderului.
-
Selectaţi un folder făcând clic pe caseta de validare pt. folderul asociat şi faceţi clic pe OK.
Este creat un fişier pachet al componentei sau al machetei, în folderul selectat, cu numele componentei şi cu extensia .zip.
Importul
Pentru a putea importa sau crea o componentă, o machetă sau un editor de câmpuri de conţinut, administratorul dvs. trebuie să activeze opţiunile din meniul Creare. Dacă nu vedeţi meniul Creare în pagina de componente, contactaţi administratorul.
Pentru a importa o componentă, o machetă sau un editor de câmpuri de conţinut:
-
Faceţi clic pe Dezvoltator, apoi faceţi clic pe Vizualizare toate componentele.
-
Faceţi clic pe Creare şi selectaţi Import componentă. Alegeţi această opţiune pt. a importa o componentă, o machetă de secţiune sau o machetă de conţinut.
-
Dacă aţi încărcat pachetul componentei/machetei, navigaţi la folderul care conţine componenta/macheta şi deschideţi acel folder. Dacă încă nu aţi încărcat pachetul, accesaţi folderul unde doriţi să încărcaţi componenta/macheta sau creaţi un folder nou. Faceţi clic pe Încărcare, apoi găsiţi pachetul componentei/machetei şi faceţi clic pe Deschidere.
-
Faceţi clic pe caseta de validare din dreptul numelui de fişier al componentei/machetei şi apoi faceţi clic pe OK. Va fi creată o nouă componentă/machetă, ce va fi adăugată la lista de componente. Dacă numele sau ID-ul componentei/machetei există deja, vi se va solicita să rezolvaţi conflictele apărute. Ar putea fi necesar să creaţi o nouă componentă/machetă sau puteţi să o suprascrieţi pe cea existentă cu versiunea importată.