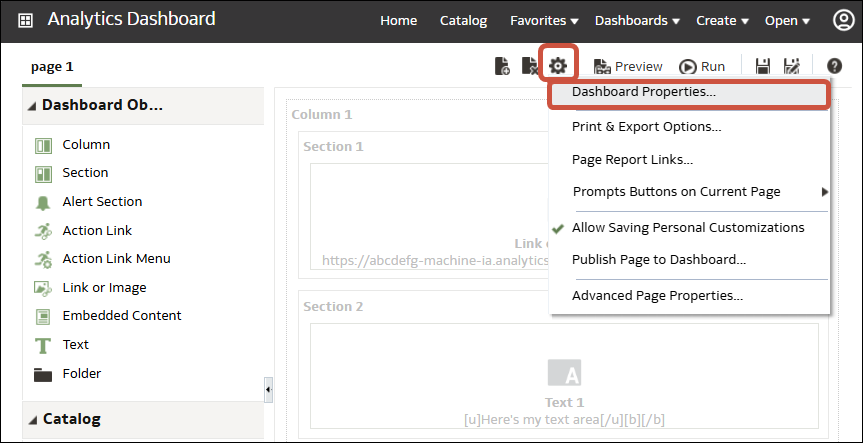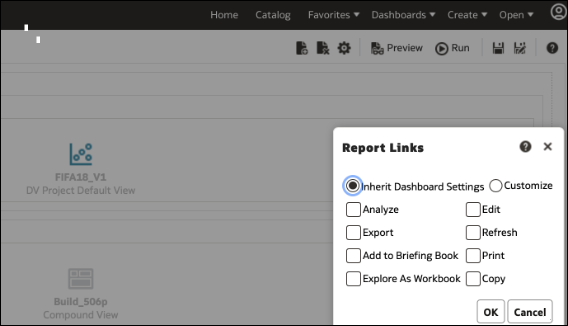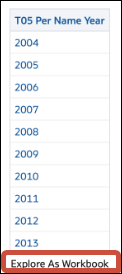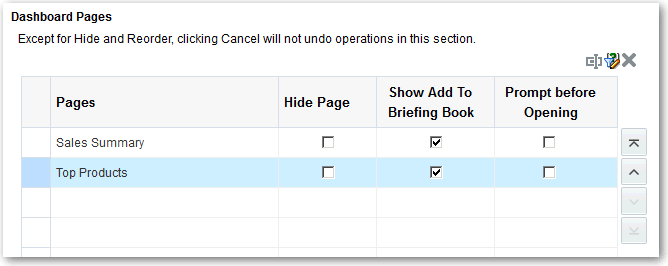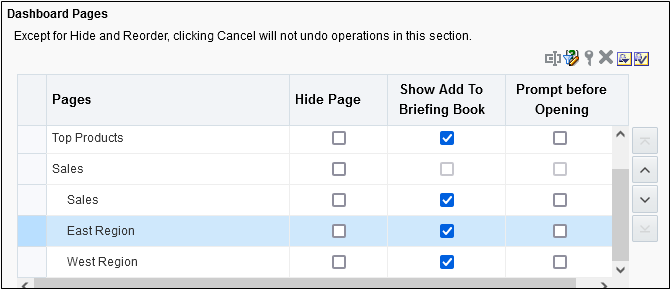Добавление и удаление страниц на информационных панелях
Создавайте инфопанели и настраивайте контент.
Разделы:
Добавление страниц на информационные панели
Для упорядочения содержимого информационной панели можно добавить новые страницы.
Например, сначала можно добавить новую страницу с данными региональных продаж, представленными в таблице и на столбчатой диаграмме. Затем можно добавить еще одну страницу со ссылками на веб-сайты различных конкурентов.
- Откройте информационную панель для редактирования.
- На панели инструментов построителя инфопанелей нажмите Добавить страницу инфопанели и выберите пункт меню "Добавить страницу инфопанели".
- Следуйте инструкциям на экране.
Печать информационных панелей
Обычно информационные панели просматриваются в электронной форме. Информационную панель нетрудно напечатать, чтобы просмотреть ее страницы в формате PDF или HTML.
Например, можно напечатать информационную панель "Контроль запасов", чтобы можно было обращаться к ней во время посещения фабрики поставщика. Здесь не разрешается использовать внешние вычислительные устройства.
-
Откройте информационную панель.
-
Перейдите к странице, которую требуется напечатать.
-
Нажмите Параметры страницы, а затем выберите Печать.
-
Выберите PDF для печати или HTML для печати.
-
Откройте Adobe Acrobat или окно браузера и выполните печать оттуда.
Добавить подстраницы на инфопанель
Чтобы отобразить дополнительную информацию, можно добавить новую подстраницу.
Добавление подстраниц позволяет предоставлять пользователям второй уровень информации. Например, сначала можно добавить новую страницу с данными региональных продаж, представленными в таблице и на столбчатой диаграмме. Затем можно добавить подстраницу со ссылками на веб-сайты различных конкурентов.
- Откройте информационную панель для редактирования.
- На панели инструментов построителя инфопанелей нажмите Добавить страницу инфопанели и выберите пункт Добавить подстраницу.
- Следуйте инструкциям на экране.
Добавление содержимого на страницы информационной панели
Объекты информационной панели (любые объекты из панели "Объекты информационной панели") можно добавлять к страницам информационных панелей. Также можно добавлять объекты, сохраненные в каталоге.
Например, к недавно созданной информационной панели "Эффективность продаж" можно добавить содержимое, чтобы отслеживать ход работ в своей рабочей группе. Для этого можно добавить анализ "Доход от брендов" из каталога.
- Откройте информационную панель для редактирования.
- Перейдите на страницу, к которой требуется добавить содержимое.
- В построителе информационных панелей на панели "Объекты информационной панели" или "Каталог" выберите объекты для анализа и перетащите их в область "Макет страницы".
- Используйте пункт Столбец, чтобы добавить столбец для выравнивания контента на информационной панели. Пользователь может создать неограниченное количество столбцов на информационной панели. Столбцы можно располагать горизонтально или вертикально.
- Используйте пункт Раздел, чтобы добавлять разделы внутри столбцов для размещения контента на странице, такого как ссылки на действия или анализы. В столбец можно включить любое необходимо количество разделов.
- Используйте Ссылка или изображение, чтобы добавить ссылки на контент на инфопанель. Перетащите ссылку или изображение в проект инфопанели, затем нажмите "Свойства" для его настройки.
Используйте параметры Адресат, чтобы указать URL-адрес рабочей книги, инфопанели или анализа.
Чтобы добавить изображение или график для ссылки, используйте параметры Изображение для выбора, загрузки и размещения изображений. Используйте поле Описание, чтобы предоставить альтернативный текст (известный как Alt Text), который будет использоваться программами чтения с экрана для обеспечения доступности изображения.
- Используйте отчет Publisher, чтобы добавить один или несколько отчетов и сделать их доступными для других пользователей. С помощью отчета можно добавить настроенные анализы на страницу информационной панели. Отчет можно добавить в качестве встраиваемого содержимого, отображаемого на странице инфопанели, или в качестве ссылки, чтобы отчет открывался в Oracle Analytics Publisher. Если отчет, добавленный на страницу инфопанели, был изменен в Oracle Analytics Publisher и изменения были сохранены, необходимо обновить страницу инфопанели, чтобы увидеть изменения.
- Используйте "Визуализации", чтобы внедрять визуализации и холсты в инфопанели и делиться ими с аналитиками. Перетащите проект на холст, затем выберите холсты или аналитическую информацию для отображения.
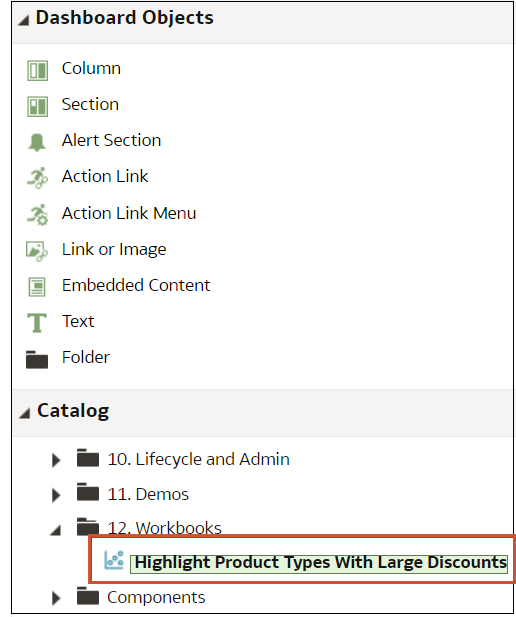
.png
- Задайте соответствующие свойства каждого объекта, щелкнув Свойства.
- Нажмите Сохранить.
Общие сведения о взаимодействии страниц инфопанели и отчетов Oracle Analytics Publisher
На странице информационной панели можно создавать, просматривать и обрабатывать отчеты Publisher.
При добавлении отчета Publisher на страницу информационной панели в отчете появляется панель инструментов со следующими функциями:
- Анализ данных в отчете
- Выбор шаблона макета для отчета
- Изменение формата вывода для отчета
- Экспорт отчета
- Отправка отчета доступным адресатам, включая принтер, факс, электронную почту и FTP
- Создание расписания для отчета
Если для страницы информационной панели настроен агент, содержащий отчет Publisher, следует учитывать несколько критериев:
- Отчет Publisher должен выводиться в формате PDF.
- Агент должен быть настроен для доставки содержимого в формате PDF.
Страницу информационной панели или рабочую книгу, содержащую отчет Publisher, можно распечатать в определенном формате.
Чтобы распечатать страницу информационной панели, содержащую отчет Publisher, или включить эту страницу в рабочую книгу, необходимо выполнить следующие условия:
- Если рабочая книга печатается в формате PDF и отчет Publisher выводится в формате PDF, отчет Publisher печатается после других объектов на странице. Если страница информационной панели с отчетом Publisher печатается как PDF, но не включена в рабочую книгу, отчет Publisher не печатается.
- Если страница информационной панели или рабочая книга печатается в формате MHTML, отчет Publisher не печатается.
Настройка стиля и функций инфопанелей и страниц
Свойства инфопанели можно использовать для настройки стиля и функций инфопанелей и страниц. Например, можно указать, могут ли члены вашей рабочей группы экспортировать, обновлять или печатать страницы на инфопанели.
Изменение свойств объектов, добавленных на страницы информационной панели
Свойства объектов, добавленных на страницу информационной панели, можно изменить.
Например, можно изменить свойства столбцов анализа "Доход брендов", чтобы задать отображение столбца с использованием полужирного шрифта Helvetica размером 14 пунктов.
Преобразование разделов инфопанелей в свертываемые в режиме специальных возможностей
Используйте свойства инфопанели, чтобы пользователи могли свернуть и развернуть разделы инфопанели.
- Откройте информационную панель для редактирования.
- Нажмите Инструменты и выберите Свойства информационной панели.
- Выберите Свертывание раздела в режиме специальных возможностей.
- Нажмите OK, затем Сохранить.
Удаление объектов на страницах информационных панелей
Если был добавлен объект, который теперь не требуется, его можно удалить.
Например, из информационной панели "Эффективность продаж" можно удалить прошлогодний анализ "Доход от брендов", чтобы заменить анализом текущего года.
- Откройте информационную панель для редактирования.
- Перейдите к странице, содержащий объект, который требуется удалить.
- Наведите указатель мыши на объект в области "Макет страницы", чтобы отобразить панель инструментов объекта, и щелкните Удалить.
Удаление страниц информационной панели
Вы можете удалить текущую страницу информационной панели, а также одну или несколько других страниц.
Например, можно удалить страницы 2 и 3 с инфопанели "Эффективность продаж", чтобы отображалась только страница с последним анализом "Доход от брендов".
Чтобы удалить одну или несколько страниц инфопанели, выполните следующие действия.
- Откройте информационную панель для редактирования.
- Нажмите Инструменты и выберите Свойства информационной панели.
- Для удаления каждой из страниц выполните следующие действия:
- Нажмите OK.