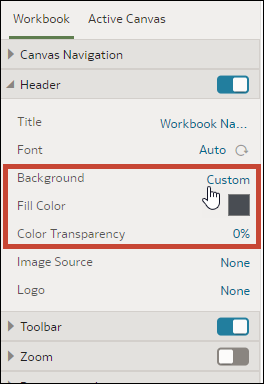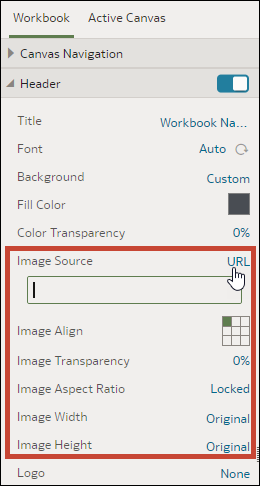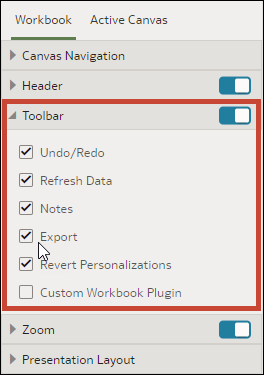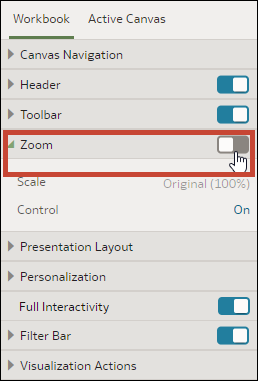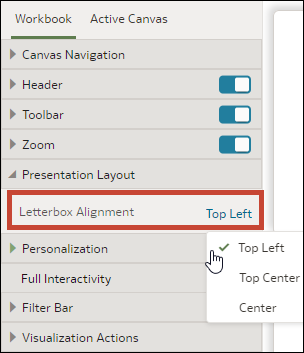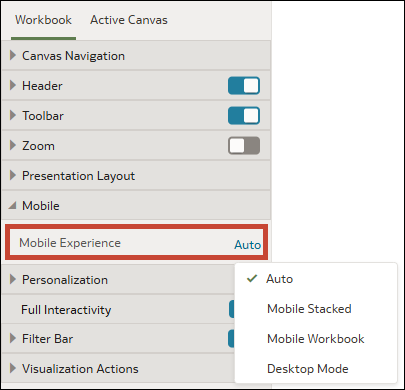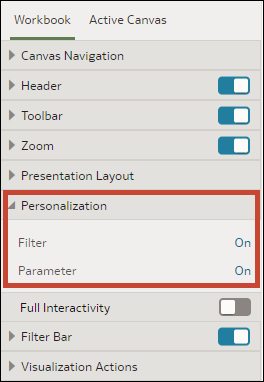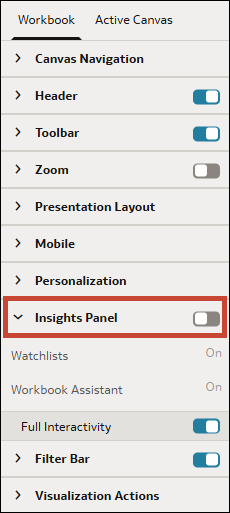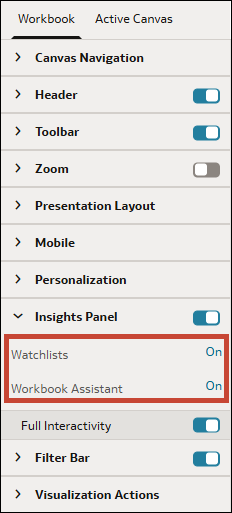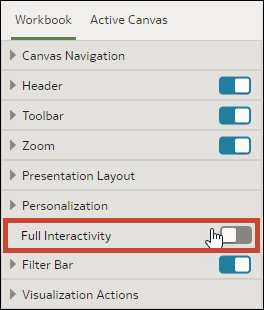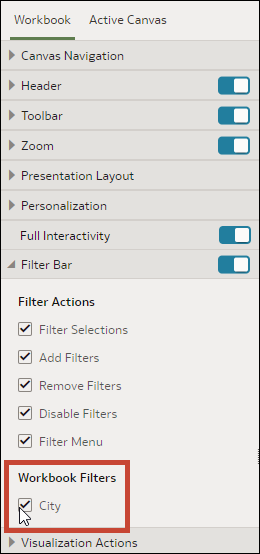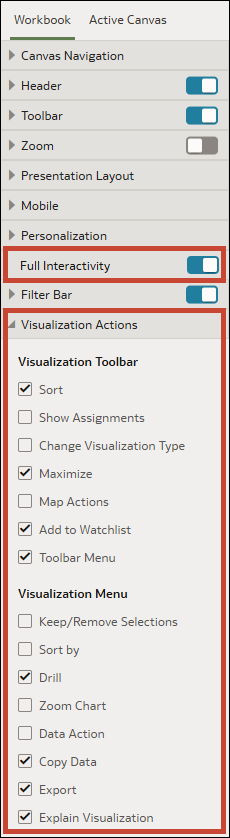Установка свойств рабочей книги на странице "Презентация"
Рабочая книга наследует свойства, указанные на странице Визуализация. На странице Презентация можно настроить, как будет выглядеть рабочая книга для потребителя, как потребитель будет выполнять навигацию по рабочей книге и взаимодействовать с ней.
Разделы:
-
Определение навигации по холсту рабочей книги на странице "Презентация"
-
Отображение или скрытие панели заголовка рабочей книги на странице "Презентация"
-
Изменение названия заголовка рабочей книги на странице "Презентация"
-
Изменение цвета заголовка рабочей книги на странице "Презентация"
-
Добавление изображения к заголовку рабочей книги на странице "Презентация"
-
Отображение или скрытие панели рабочей книги на странице "Презентация"
-
Выбор параметров панели рабочей книги на странице "Презентация"
-
Отображение или скрытие элемента управления масштабом на странице "Презентация"
-
Определение параметров элемента управления масштабом рабочей книги на странице "Презентация"
-
Изменение выравнивания визуализации на холстах рабочей книги на странице "Презентация"
-
Выбор макета рабочей книги для мобильного приложения в презентации
-
Определение персональных параметров на странице "Презентация"
-
Отображение или скрытие панели аналитики для потребителей на странице "Презентация"
-
Указание параметров панели аналитики для потребителей на странице "Презентация"
-
Включение или выключение всех действий с рабочей книгой или холстом на странице "Презентация"
-
Отображение или скрытие панели фильтров на странице "Презентация"
-
Определение параметров фильтра рабочей книги на странице "Презентация"
-
Отображение или скрытие фильтров рабочей книги на странице "Презентация"
-
Определение действий визуализации рабочей книги на странице "Презентация"
Определение навигации по холсту рабочей книги на странице "Презентация"
При проектировании потока представлений можно выбрать параметры навигации, которые лучше всего подходят для перемещения потребителя между холстами рабочей книги.
- Вкладки внизу. Отображение каждого холста в виде вкладки с заголовком холста в нижней части рабочей книги. Пользователь нажимает на вкладки для перехода между холстами.
- Вкладки вверху. Отображение каждого холста в виде вкладки с заголовком холста в верхней части рабочей книги. Пользователь нажимает на вкладки для перехода между холстами.
- Панель навигации. Отображение каждого холста в виде кружка в нижней части рабочей книги. Пользователь нажимает на кружки для перехода между холстами.
- Кинолента. Отображение каждого холста в виде эскиза в нижней части рабочей книги. Пользователь нажимает на эскизы для перехода между холстами.
- Нет. Удаление элемента управления навигацией из рабочей книги.
- На главной странице наведите курсор на рабочую книгу, нажмите Действия и выберите Открыть.
- Нажмите Презентация.
- На странице Презентация нажмите на вкладку Рабочая книга.
- В разделе "Навигация по холсту" нажмите на поле Стиль и выберите способ перемещения пользователя между холстами рабочей книги.
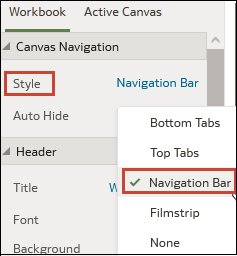
- Необязательно: Нажмите на Автоскрытие и выберите Вкл., чтобы отобразить панель навигации при наведении пользователем курсора на нижнюю часть рабочей книги.
- Нажмите Сохранить.
Отображение или скрытие панели заголовка рабочей книги на странице "Презентация"
При создании потока представлений панель заголовка рабочей книги отображается по умолчанию. Строку заголовка можно отобразить или скрыть.
- На главной странице наведите курсор на рабочую книгу, нажмите Действия и выберите Открыть.
- Нажмите Презентация.
- На странице Презентация нажмите на вкладку Рабочая книга.
- В разделе "Заголовок" нажмите Заголовок, чтобы его Выключить и скрыть панель заголовка, либо Включить, чтобы отобразить панель заголовка.
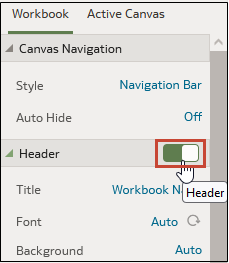
- Нажмите Сохранить.
Изменение названия заголовка рабочей книги на странице "Презентация"
При построении потока представлений можно указать имя, которое будет отображаться в качестве заголовка рабочей книги, а также настроить форматирование текста заголовка.
- На главной странице наведите курсор на рабочую книгу, нажмите Действия и выберите Открыть.
- Нажмите Презентация.
- На странице Презентация нажмите на вкладку Рабочая книга.
- В разделе "Заголовок" нажмите на поле Заголовок и выберите имя, которое будет использоваться в качестве заголовка, или выберите Настройка и введите заголовок.

- Необязательно: Нажмите на поле Шрифт и настройте стиль и размер шрифта, а также любое форматирование, которое необходимо использовать в заголовке, например полужирный шрифт или курсив.
- Нажмите Сохранить.
Изменение цвета заголовка рабочей книги на странице "Презентация"
При проектировании потока представления можно настроить цвет заголовка рабочей книги и прозрачность фона.
- На главной странице наведите курсор на рабочую книгу, нажмите Действия и выберите Открыть.
- Нажмите Презентация.
- На странице Презентация нажмите на вкладку Рабочая книга.
- В разделе "Заголовок" в поле Фон нажмите Настройка.
- В разделе "Заголовок" в полях Цвет заливки и Прозрачность цвета укажите параметры отображения фона заголовка.
- Нажмите Сохранить.
Добавление изображения к заголовку рабочей книги на странице "Презентация"
При проектировании потока представлений можно добавить изображение из файла или URL-адреса в заголовок рабочей книги и настроить способ отображения изображения.
- На главной странице наведите курсор на рабочую книгу, нажмите Действия и выберите Открыть.
- Нажмите Презентация.
- На странице Презентация нажмите на вкладку Рабочая книга.
- В разделе "Заголовок" выберите поле Фон и нажмите Настройка.
- В разделе "Заголовок" нажмите на поле Источник изображения и выберите место, откуда будет получено изображение.
- Если выбран URL-адрес, вставьте URL-адрес источника изображения в текстовое поле.
- Если выбран Файл, нажмите на значок загрузки файла
 , найдите и выберите файл, который необходимо использовать.
, найдите и выберите файл, который необходимо использовать.
- В разделе "Заголовок" укажите свойства показа изображения, например его ширину и высоту.
- Нажмите Сохранить.
Отображение или скрытие панели рабочей книги на странице "Презентация"
При создании потока представлений панель рабочей книги отображается по умолчанию. Можно выбрать, нужно ли отображать панель инструментов рабочей книги для пользователей.
- На главной странице наведите курсор на рабочую книгу, нажмите Действия и выберите Открыть.
- Нажмите Презентация.
- На странице Презентация нажмите на вкладку Рабочая книга.
- В разделе "Панель инструментов" выберите Панель инструментов и нажмите Выключить, чтобы скрыть панель инструментов, либо нажмите Включить, чтобы отобразить панель инструментов.
- Нажмите Сохранить.
Выбор параметров панели рабочей книги на странице "Презентация"
Можно указать, какие из параметров панели рабочей книги будут отображаться для пользователей.
- На главной странице наведите курсор на рабочую книгу, нажмите Действия и выберите Открыть.
- Нажмите Презентация.
- На странице Презентация нажмите на вкладку Рабочая книга.
- В разделе "Панель инструментов" отмените выбор параметров панели, которые нужно скрыть, либо выберите те, которые нужно отобразить.
- Нажмите Сохранить.
Отображение или скрытие элемента управления масштабом на странице "Презентация"
При создании потока представлений элемент управления масштабом в панели заголовка рабочей книги скрыт по умолчанию. Можно отобразить или скрыть элемент управления масштабом на всех холстах.
- На главной странице наведите курсор на рабочую книгу, нажмите Действия и выберите Открыть.
- Нажмите Презентация.
- На странице Презентация нажмите на вкладку Рабочая книга.
- В разделе "Масштаб" нажмите Масштаб, чтобы Включить элемент управления и показать элемент управления масштабом в панели заголовка или Выключить, чтобы скрыть элемент управления масштабом из панели заголовка.
- Нажмите Сохранить.
Определение параметров элемента управления масштабом рабочей книги на странице "Презентация"
При проектировании потока представлений можно выбрать настройку масштаба по умолчанию. Она будет использоваться, когда пользователь открывает холст.
Изменение выравнивания визуализации на холстах рабочей книги на странице "Презентация"
При проектировании потока представлений можно выбрать, в каком месте холстов рабочей книги будут отображаться визуализации. Это позволяет выбрать наилучший вариант размещения визуализации в зависимости от размера и разрешения экрана конечного пользователя.
- Вверху слева — добавляет белое пространство на холсте справа от визуализации, но не сверху и не слева. Это значение задано по умолчанию.
- Вверху по центру — добавляет белое пространство на холсте слева и справа от визуализации, но не сверху.
- По центру — добавляет белое пространство на холсте сверху, слева и справа от визуализации.
- На главной странице наведите курсор на рабочую книгу, нажмите Действия и выберите Открыть.
- Нажмите Презентация.
- На странице Презентация нажмите на вкладку Рабочая книга.
- В разделе "Макет презентации" выберите вариант выравнивания в поле Выравнивание почтового ящика.
- Нажмите Сохранить.
Выбор макета рабочей книги для мобильного приложения в презентации
При разработке потока презентаций можно выбрать макет рабочей книги для пользователей, которые открывают ее в мобильном приложении Oracle Analytics.
Вариант для мобильного приложения можно выбрать на вкладке "Презентация". Oracle Analytics применяет этот параметр, когда пользователь открывает рабочую книгу в приложении. Если пользователь не использует в качестве макета по умолчанию для рабочей книги в мобильном приложении вариант "Автоматически", его настройка переопределяет параметр "Презентация".
- Автоматически — в мобильном приложении используется настройка, включенная пользователем.
- Мобильное представление — с накоплением — представляет все визуализации в виде вертикального списка, а пользователь может прокручивать их по одной.
- Мобильное представление — рабочая книга — сохраняет дизайн и макет холстов и использует точки останова, если они есть, для оптимизации работы на мобильных устройствах.
- Режим ПК — отображает рабочую книгу так же, как на ПК, без применения точек останова. Пользователи получают полный дизайн и функциональность рабочей книги.
Сведения о проектировании макетов холстов с точками останова см. в разделе "Разработка макетов холстов для экранов разного размера".
- На главной странице наведите курсор на рабочую книгу, нажмите Действия и выберите Открыть.
- Нажмите Презентация.
- На странице Презентация нажмите на вкладку Рабочая книга.
- В разделе "Мобильные устройства" нажмите на поле Мобильный интерфейс и выберите макет.
- Нажмите Сохранить.
Определение персональных параметров на странице "Презентация"
При построении потока представлений можно указать, будут ли выбранные конечным пользователем значения фильтров автоматически применяться при следующем открытии рабочей книги потребителем.
-
Фильтр: выберите, чтобы при следующем открытии рабочей книги выбранные фильтры инфопанели, фильтры визуализации, а также любые визуализации с выбранным параметром Использовать как фильтр включались автоматически. См. раздел "О персональных параметрах фильтров (для авторов)".
-
Параметр: выберите, чтобы при следующем открытии рабочей книги применялись выбранные фильтры инфопанели и фильтры визуализации, использующие параметры в качестве элементов управления фильтрами. См. раздел "Использование параметра в качестве элемента управления фильтром инфопанели".
Администратор может отключить персонализацию рабочей книги для всей организации с помощью системных настроек. В данном случае невозможно установить параметры персонализации для рабочей книги. См. раздел "Системные настройки – включение персональных параметров в рабочих книгах".
Отображение или скрытие панели аналитики для потребителей на странице "Презентация"
При проектировании потока представлений панель аналитики по умолчанию скрыта для потребителей. Можно сделать панель аналитики доступной для потребителей, чтобы они могли ее использовать.
Отображение панели аналитики позволяет потребителям получить доступ к спискам отслеживания и помощнику рабочей книги с панели (см. раздел "Указание параметров панели аналитики для потребителей на странице "Презентация"").
- На главной странице наведите курсор на рабочую книгу, нажмите Действия и выберите Открыть.
- Нажмите Презентация.
- На странице Презентация нажмите на вкладку Рабочая книга.
- В разделе "Панель аналитики" нажмите Панель аналитики и переключите ее в положение Вкл., чтобы панель отображалась, или в положение Выкл., чтобы скрыть панель.
- Нажмите Сохранить.
Указание параметров панели аналитики для потребителей на странице "Презентация"
При проектировании потока представлений можно указать параметры, к которым потребители будут иметь доступ на панели аналитики.
Если сделать панель аналитики доступной для потребителей, можно выбрать, следует ли сохранять на панели следующие функции:
- Списки отслеживания — потребители могут просматривать списки отслеживания, к которым им предоставлен доступ.
- Помощник рабочей книги — потребители могут задавать вопросы на естественном языке ИИ-помощнику Oracle Analytics для анализа данных в рабочей книге.
Примечание.:
Потребитель может использовать списки отслеживания или помощника рабочей книги на панели аналитики, только если администратор предоставит соответствующие разрешения. См. раздел "О разрешениях".- На главной странице наведите курсор на рабочую книгу, нажмите Действия и выберите Открыть.
- Нажмите Презентация.
- На странице Презентация нажмите на вкладку Рабочая книга.
- В разделе "Панель аналитики" отмените выбор параметров, которые требуется скрыть от потребителей, или выберите параметры, которые необходимо сделать доступными.
- Нажмите Сохранить.
Включение или выключение всех действий с рабочей книгой или холстом на странице "Презентация"
При создании потока представлений все действия панели фильтров и визуализации отображаются по умолчанию. Можно выключать и включать действия по отдельности или использовать параметр Полное взаимодействие, чтобы включить или выключить все действия для холстов рабочей книги.
- На главной странице наведите курсор на рабочую книгу, нажмите Действия и выберите Открыть.
- Нажмите Презентация.
- На странице Презентация нажмите на вкладку Рабочая книга.
- В разделе "Интерактивность" перейдите к полю Полное взаимодействие.
- Выберите Выкл для отключения всех действий с фильтрами и действий визуализации на всех холстах.
- Выберите Вкл для включения всех действий с фильтрами и действий визуализации на всех холстах.
- Нажмите Сохранить.
Отображение или скрытие панели фильтров на странице "Презентация"
При проектировании потока представлений можно показать или скрыть панель фильтров рабочей книги.
- На главной странице наведите курсор на рабочую книгу, нажмите Действия и выберите Открыть.
- Нажмите Презентация.
- На странице Презентация нажмите на вкладку Рабочая книга.
- В разделе "Панель фильтров" нажмите Панель фильтров для установки значения Выключить и скрытия панели фильтров, либо нажмите на панель для установки значения Включить и отображения панели фильтров.
- Нажмите Сохранить.
Определение параметров фильтра рабочей книги на странице "Презентация"
При построении потока представлений можно указать, какие параметры панели фильтров будут доступны пользователю, например, добавление фильтров или изменение их значений.
- На главной странице наведите курсор на рабочую книгу, нажмите Действия и выберите Открыть.
- Нажмите Презентация.
- На странице Презентация нажмите на вкладку Рабочая книга.
- В разделе "Панель фильтров" отмените выбор действий с фильтрами, которые нужно скрыть, либо выберите те, которые нужно отобразить.
- Нажмите Сохранить.
Отображение или скрытие фильтров рабочей книги на странице "Презентация"
При проектировании потока представлений можно показать или скрыть любые отдельные фильтры рабочей книги.
При работе с фильтрами в потоке представлений все фильтры, которые вы показываете или удаляете, сохраняются на странице Презентация, но не сохраняются на странице Визуализация.
Закрепленные этапы выбора в строке фильтра можно скрыть.
- На главной странице наведите курсор на рабочую книгу, нажмите Действия и выберите Открыть.
- Нажмите Презентация.
- На странице Презентация нажмите на вкладку Рабочая книга.
- В разделе "Фильтры рабочей книги" отмените выбор фильтров, которые нужно скрыть, либо выберите те, которые нужно отобразить.
- Нажмите Сохранить.
Определение действий визуализации рабочей книги на странице "Презентация"
При проектировании потока представлении можно выбрать, какие действия визуализации будут доступны пользователям в рабочей книге. Например, можно указать, что рабочая книга содержит элементы панели визуализации, такие как сортировка, развертывание или добавление в список отслеживания, а также элементы меню визуализации, такие как детализация, экспорт в файл, отправка по эл. почте, печать или копирование данных.
- На главной странице наведите курсор на рабочую книгу, нажмите Действия и выберите Открыть.
- Нажмите Презентация.
- На странице Презентация нажмите на вкладку Рабочая книга.
- В разделе "Действия визуализации" отмените выбор действий, которые должны быть недоступны пользователям, или выберите действия, которые пользователи смогут выполнять.
- Нажмите Сохранить.