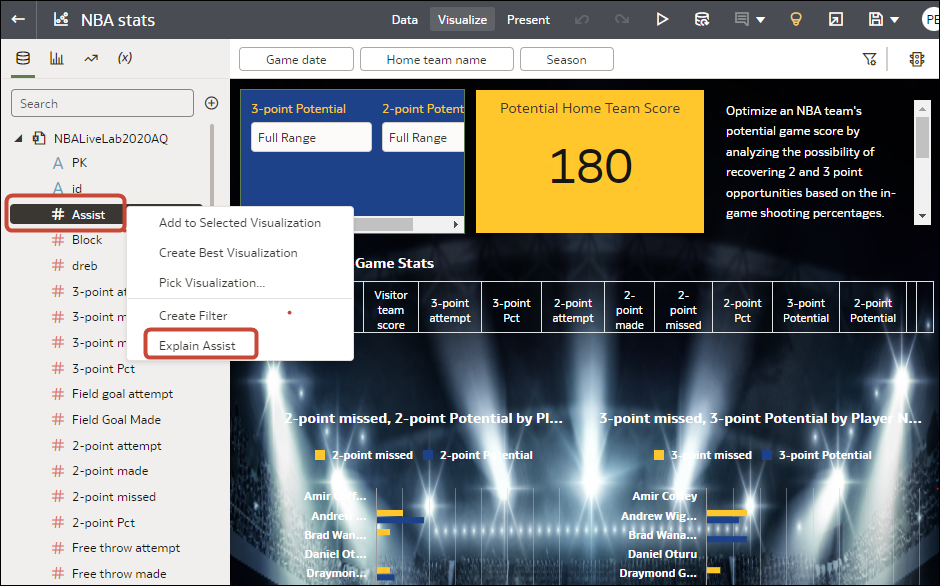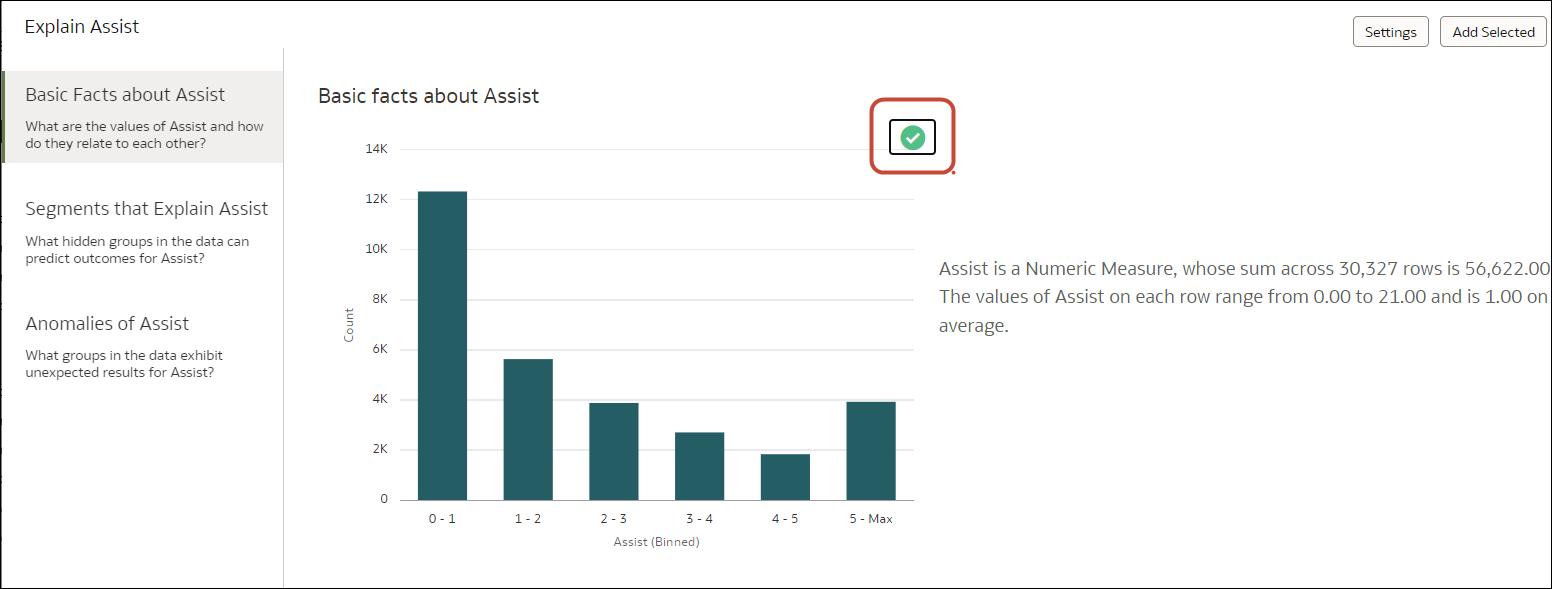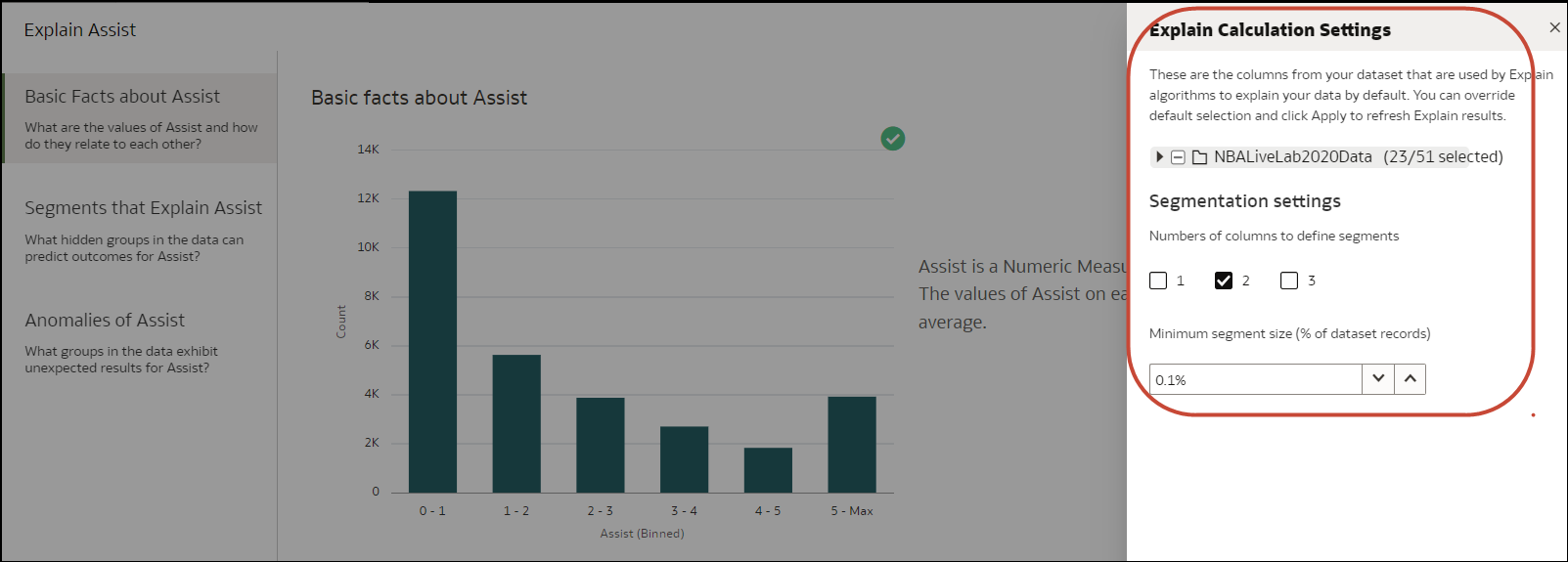Анализ данных с помощью Explain
Explain использует машинное обучение для получения полезной аналитической информации о ваших данных.
Что такое Explain?
Функция Explain анализирует выбранный столбец в контексте его набора данных и создает текстовые описания с полученными аналитическими представлениями. Например, в любом столбце можно найти основные факты, ключевые факторы, сегменты, объясняющие столбец, и аномалии.
Explain использует машинное обучение Oracle для получения точной, быстрой и веской информации о ваших данных и создает соответствующие визуализации, которые вы можете добавить на холст своей рабочей книги.
Функция Explain предназначена для аналитиков, которые могут не знать, какие тренды данных им надо найти, и не хотят тратить время на эксперименты, перетаскивая столбцы на холст или используя потоки данных для обучения и применения моделей с предсказанием.
Функция Explain также предоставляет аналитикам полезную отправную точку, чтобы подтвердить тренд, который они ищут в своих данных, а затем использовать эту информацию для создания и настройки моделей с предсказанием, чтобы применить ее к другим наборам данных.
Что такое аналитические представления?
Аналитические представления — это категории, описывающие выбранный столбец в контексте его набора данных.
Аналитические представления, обеспечиваемые функцией Explain, основаны на выборе типа столбца или агрегации и зависят от набора правил агрегации для выбранного показателя. Explain создает только такие аналитические представления, которые имеют смысл для столбца выбранного типа.
| Тип аналитического представления | Описание |
|---|---|
| Основные факты | Отображается основное распределение значений столбца. Данные столбца разбиваются по каждому показателю набора данных.
Это аналитическое представление доступно для столбцов всех типов.
|
| Ключевые определяющие факторы | Показывает столбцы в наборе данных с наивысшей степенью корреляции с результатом выбранного столбца. Диаграммы показывают распределение выбранного значения по каждому коррелированному значению атрибутов.
Эта вкладка отображается только при применении функции Explain к столбцам атрибутов или столбцу показателей с правилом среднего агрегирования. |
| Сегменты | Отображение ключевых сегментов (или групп) на основе значений столбцов. Explain применяет к данным алгоритм классификации для определения пересечений значений данных и выявления диапазонов значений во всех измерениях, которые создают наибольшую вероятность для заданного результата атрибута.
Например, группа лиц определенного возрастного диапазона из определенного набора местоположений, с определенным диапазоном лет образования образует сегмент с очень высокой вероятностью покупки определенного продукта. Эта вкладка отображается только при применении функции Explain к столбцам атрибутов |
| Аномалии | Определяет последовательность значений, в которой одно из (агрегированных) значений существенно отличается от того, который ожидается алгоритмами регрессии. |
Получение аналитической информации с помощью Explain
Если выбрать столбец и функцию Explain, платформа Oracle Analytics использует машинное обучение для анализа столбца в контексте набора данных. Например, Explain выполняет поиск выбранных данных по ключевым определяющим факторам и аномалиям.
Создание набора данных для использования вместе с функцией Explain
Функция Explain недоступна для использования с предметными областями, хранящимися в экземпляре Oracle Analytics. Однако на основе локальной темы можно создать набор данных, а затем использовать функцию Explain для анализа столбцов в наборе данных.
- На главной странице нажмите Создать, а затем — Набор данных.
- В диалоговом окне Создание набора данных выберите "Локальная предметная область".
- Необязательно: Выберите команду Выбрать столбцы для просмотра, обзора и поиска доступных предметных областей и столбцов. Выделите столбец и нажмите Добавить выбранное, чтобы добавить его в набор данных.
- Необязательно: Также можно выбрать команду Введите логический SQL, чтобы написать запрос или изменить запрос для столбцов, выбранных в области Выбрать столбцы.
- Необязательно: Выберите Нажмите на здесь, чтобы добавить фильтр и укажите критерии фильтрации столбцов.
- Нажмите Добавить, чтобы сохранить набор данных и перейти к редактору преобразований, чтобы преобразовать и обогатить данные набора данных.
- Необязательно: Нажмите Создать рабочую книгу , чтобы создать рабочую книгу с набором данных, а затем используйте функцию Explain.