Редактирование рекомендаций и советов
Ниже приведены некоторые советы, которые помогут вам начать работу с редактором.
Скрытие или отображение боковой панели
Нажмите ![]() , чтобы отобразить параметры управления страницами и содержимым и их редактирования.
, чтобы отобразить параметры управления страницами и содержимым и их редактирования.
Переведите переключатель ![]() в положение Редактировать, чтобы получить доступ к боковой панели. Нажмите
в положение Редактировать, чтобы получить доступ к боковой панели. Нажмите ![]() , чтобы скрыть боковую панель и увеличить область предварительного просмотра страницы.
, чтобы скрыть боковую панель и увеличить область предварительного просмотра страницы.
Первое знакомство
Для выбора другой страницы с помощью дерева сайта нажмите ![]() на боковой панели. Для поиска страницы используйте поле поиска в верхней части списка страниц. Также можно использовать средства навигации по сайту и ссылки на самих страницах.
на боковой панели. Для поиска страницы используйте поле поиска в верхней части списка страниц. Также можно использовать средства навигации по сайту и ссылки на самих страницах.
При переключении на другую страницу все изменения страницы сохраняются. Чтобы сохранить изменения в текущем обновлении, также можно нажать кнопку Сохранить.
Управление страницами
- Чтобы добавить страницу, выберите уровень или ветвь, в которую необходимо добавить страницу, затем нажмите Добавить страницу или, чтобы добавить дочернюю страницу, нажмите
 , затем нажмите
, затем нажмите  . Внизу дерева сайта добавляется запись "Новая страница" и предлагается ввести имя страницы и указать другие настройки.
. Внизу дерева сайта добавляется запись "Новая страница" и предлагается ввести имя страницы и указать другие настройки. - Для удаления страницы выберите ее и нажмите
 .
. - Чтобы переместить страницу, выберите ее и перетащите в новое положение. Также можно вырезать и вставить страницу в новое место. Чтобы вырезать страницу, нажмите
 , затем
, затем  . Чтобы вставить страницу, выберите ветвь, в которую требуется ее вставить, нажмите
. Чтобы вставить страницу, выберите ветвь, в которую требуется ее вставить, нажмите  , затем
, затем  .
. - Чтобы скопировать страницу, выберите ее, нажмите
 , затем
, затем  . Чтобы вставить страницу, выберите ветвь, в которую требуется ее вставить, нажмите
. Чтобы вставить страницу, выберите ветвь, в которую требуется ее вставить, нажмите  , затем
, затем  .
. - Чтобы изменить настройки страницы, такие как метаданные, верхний и нижний колонтитулы и другие параметры, нажмите
 . См. Изменение настроек страницы.
. См. Изменение настроек страницы.
Редактирование с перетаскиванием
Чтобы добавить компонент с боковой панели или переместить его в другое место на странице, выберите и перетащите элемент на нужную позицию. При перетаскивании элемента на странице отображаются границы доступных ячеек и всех имеющихся элементов. Панель размещения ![]() указывает место размещения нового содержимого (выше, ниже, слева, справа).
указывает место размещения нового содержимого (выше, ниже, слева, справа).

Описание иллюстрации GUID-C6864428-CADA-480F-BA47-A58E32E65866-default.png
В одной ячейке может быть несколько элементов. Элементы можно перемещать по странице, просто перетаскивая в новое место. Также можно настроить относительную ширину двух компонентов в ячейке, нажав и перетащив границу между двумя компонентами. Компонент привязывается к следующей линии сетки, указанной в линейке, изображенной над компонентами.
Размер каждого компонента отображается в пикселях и в процентах от доступного пространства в области. Чтобы настроить значения ширины, отличные от указанных в сетке, нажмите и удерживайте клавишу Ctrl при перетаскивании границы компонента.

Описание иллюстрации GUID-18854A8F-3427-49C0-9DE4-766B2F233EB6-default.png
Компоненты
После размещения компонента на странице можно изменить параметры выравнивания, интервалов и другие свойства. Выберите элемент, нажмите на значок ![]() и выберите Настройки. Если выбрать имя компонента вместо значка меню, отображается значок меню для ячейки и группы компонентов (при условии, что текущий компонент входит в группу). Если выбрать другую вкладку, отображается значок меню, и вы можете изменить свойства элемента:
и выберите Настройки. Если выбрать имя компонента вместо значка меню, отображается значок меню для ячейки и группы компонентов (при условии, что текущий компонент входит в группу). Если выбрать другую вкладку, отображается значок меню, и вы можете изменить свойства элемента:
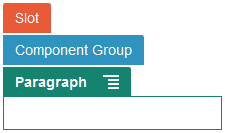
Описание иллюстрации GUID-60D113F2-44C3-4F9C-BD2A-C08BFCB8536F-default.png
Разработчики тем могут выбирать компоненты, которые будут включены в тему, поэтому компоненты, доступные на одном сайте, не всегда доступны на других сайтах. Разработчики тем также могут указать, какие компоненты будут разрешены в конкретной области на конкретном макете страницы. Если компонент не разрешен в определенной области, строка размещения меняет цвет и обозначение (знак минуса) ![]() и отображается следующее сообщение:
и отображается следующее сообщение:

Описание иллюстрации GUID-CFEBC755-858B-4068-A821-B36A64BE545A-default.png
Настройка размера компонентов и пространства вокруг них
-
Значение по умолчанию: px (пикселы). Если указано только числовое значение, то используются пикселы.
-
% (процент): указывает процентное отношение элемента к размеру его родительского элемента HTML. Пример: 25%
-
em: указывает размер компонента в em-пространстве. Пример: 20em
-
vw: указывает размер в процентном отношении к ширине области просмотра и зависит от размера области просмотра. Пример: 10vw
Редактируемое содержимое макета
Разработчики тем могут добавить на макеты страниц "встроенные" элементы содержимого (например, уведомления об авторском праве), которые невозможно изменить в редакторе. Разработчики тем также могут сделать редактируемыми элементы простого текста и изображений, включая цифровые активы. Это позволит пользователю с ролью "Соавтор" изменять текст и изображения, но не расположение и другие атрибуты макета. Для редактируемых текстовых элементов доступно меню, с помощью которого можно применить к тексту полужирный шрифт, курсив или нижнее подчеркивание, а также изменить или удалить ссылку:
![]()
Описание иллюстрации GUID-A43CBAA1-D319-4B22-807A-620CFAEBFA9C-default.png
Для редактируемых графических элементов доступен значок настроек ![]() и панель, с помощью которой можно выбрать изображение, ввести заголовок и добавить текст в изображение.
и панель, с помощью которой можно выбрать изображение, ввести заголовок и добавить текст в изображение.

Описание иллюстрации GUID-9080A86A-381D-4C8D-858D-5EE1517F82AE-default.png
Примечание.:
Изменения применяются только к текущей странице. Исходное содержимое сохраняется с макетом в теме и используется по умолчанию при первом применении макета к странице.Стили и форматирование
Для большинства компонентов тема определяет один или несколько базовых стилей, которые указывают аспекты внешнего вида компонента. Можно с легкостью менять стили и переопределять текущий стиль. Чтобы выбрать один из доступных стилей, откройте панель "Настройки" для компонента, перейдите на вкладку Стиль, нажмите Выбрать стиль и выберите стиль в меню. Чтобы указать собственные значения свойств, заданных в определении стиля, щелкните Настроить и укажите параметры форматирования.

Описание иллюстрации GUID-79F3FDFB-CFAA-40DF-9A40-9496FE2920B0-default.png
Отмена изменений
Используйте значок ![]() для отмены последнего изменения, внесенного с помощью редактора. Операцию отмены можно выполнить несколько раз, чтобы отменить серию изменений.
для отмены последнего изменения, внесенного с помощью редактора. Операцию отмены можно выполнить несколько раз, чтобы отменить серию изменений.
Используйте значок ![]() , чтобы повторно применить последнее изменение, отмененное с помощью операции отмены. Операцию повтора можно выполнить несколько раз, если операция отмены использовалась несколько раз подряд.
, чтобы повторно применить последнее изменение, отмененное с помощью операции отмены. Операцию повтора можно выполнить несколько раз, если операция отмены использовалась несколько раз подряд.
-
При переходе на другое обновление цепочка операций отмены сбрасывается и отменить изменения, внесенные в ранее используемом обновлении, невозможно. В пределах обновления изменения можно отменить даже после сохранения.
-
Изменения режима просмотра в редакторе (переключение страниц, изменение размера заданной страницы и т. д.) отменяются вручную.
-
При редактированнии текстовых компонентов (заголовков, абзацев и т. д.) текстовый редактор имеет собственную цепочку операций отмены. После выхода из текстового редактора отменить такие изменения невозможно.