Tipy a triky na úpravu
Niekoľko informácií o editore, ktoré vám pomôžu začať.
Skrytie alebo zobrazenie bočného panela
Kliknutím na ikonu ![]() zobrazíte voľby na správu a úpravu stránok a ich obsahu.
zobrazíte voľby na správu a úpravu stránok a ich obsahu.
Ak chcete otvoriť bočný panel, nastavte prepínač ![]() do polohy Upraviť. Kliknutím na ikonu
do polohy Upraviť. Kliknutím na ikonu ![]() skryjete bočný panel a zväčšíte oblasť zobrazenia ukážky stránky.
skryjete bočný panel a zväčšíte oblasť zobrazenia ukážky stránky.
Navigácia
Ak chcete vybrať inú stránku pomocou stromu lokality, kliknite na ikonu ![]() na bočnom paneli. Na vyhľadanie stránky použite pole vyhľadávania v hornej časti zoznamu stránok. Môžete tiež použiť navigáciu na lokalite alebo prepojenia na samotných stránkach.
na bočnom paneli. Na vyhľadanie stránky použite pole vyhľadávania v hornej časti zoznamu stránok. Môžete tiež použiť navigáciu na lokalite alebo prepojenia na samotných stránkach.
Všetky zmeny vykonané na stránke sa pri prechode na inú stránku uložia. Zmeny v aktuálnej aktualizácii môžete uložiť aj kliknutím na tlačidlo Uložiť.
Správa stránok
- Ak chcete pridať stránku, vyberte úroveň alebo vetvu, kam chcete pridať stránku, a kliknite na položku Pridať stránku. Ak chcete pridať podradenú stránku, kliknite na ikonu
 a potom na ikonu
a potom na ikonu  . Nová stránka sa pridá v dolnej časti stromu lokality a zobrazí sa výzva na pomenovanie stránky a zadanie ďalších nastavení.
. Nová stránka sa pridá v dolnej časti stromu lokality a zobrazí sa výzva na pomenovanie stránky a zadanie ďalších nastavení. - Ak chcete odstrániť stránku, vyberte ju a kliknite na ikonu
 .
. - Ak chcete premiestniť stránku, vyberte ju a myšou ju presuňte na nové miesto. Alebo môžete stránku vystrihnúť a prilepiť na nové miesto. Ak chcete vystrihnúť stránku, kliknite na ikonu
 a potom na ikonu
a potom na ikonu  . Ak chcete prilepiť stránku, vyberte vetvu, kam ju chcete prilepiť, kliknite na ikonu
. Ak chcete prilepiť stránku, vyberte vetvu, kam ju chcete prilepiť, kliknite na ikonu  a potom na ikonu
a potom na ikonu  .
. - Ak chcete kopírovať stránku, vyberte ju, kliknite na ikonu
 a potom na ikonu
a potom na ikonu  . Ak chcete prilepiť stránku, vyberte vetvu, kam ju chcete prilepiť, kliknite na ikonu
. Ak chcete prilepiť stránku, vyberte vetvu, kam ju chcete prilepiť, kliknite na ikonu  a potom na ikonu
a potom na ikonu  .
. - Ak chcete zmeniť nastavenia stránky, napríklad metadáta, hlavičku, pätu a ďalšie voľby, kliknite na ikonu
 . Pozrite si časť Zmena nastavení stránky.
. Pozrite si časť Zmena nastavení stránky.
Vykonávanie úprav presunom myšou
Ak chcete pridať komponent z bočného panela alebo presúvať komponent na stránke, kliknite na položku a presuňte ju myšou do požadovaného umiestnenia na stránke. Po presune položky na stránku sa zobrazia hranice dostupných slotov a všetkých existujúcich položiek. Panel umiestnenia ![]() označuje, kam sa môže umiestniť nový obsah (hore, dole, vľavo, vpravo):
označuje, kam sa môže umiestniť nový obsah (hore, dole, vľavo, vpravo):
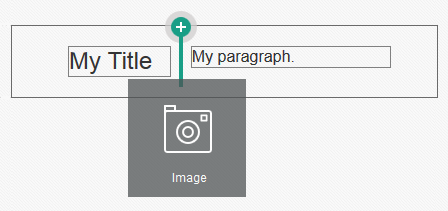
Popis obrázka GUID-C6864428-CADA-480F-BA47-A58E32E65866-default.png
V jednom slote sa môže nachádzať viac položiek a položky môžete na stránke jednoducho presunúť do nového umiestnenia myšou. Relatívnu šírku dvoch komponentov v slote môžete upraviť aj tak, že kliknete na hranicu medzi dvoma komponentmi a posúvate ju myšou. Komponent sa prichytí k ďalšej čiare mriežky znázornenej na pravítku, ktoré sa zobrazuje nad komponentmi.
Veľkosť jednotlivých komponentov sa zobrazuje v pixeloch aj ako percento dostupného miesta v slote. Ak chcete upraviť šírky na iné hodnoty, než sú hodnoty definované mriežkou, pri klikaní na ohraničenie komponentov stlačte a podržte kláves Ctrl.
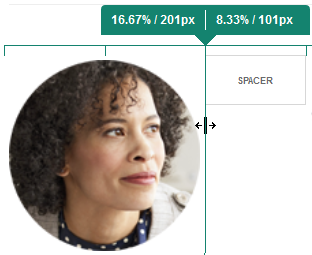
Popis obrázka GUID-18854A8F-3427-49C0-9DE4-766B2F233EB6-default.png
Komponenty
Po umiestnení komponentu na stránke môžete upraviť zarovnanie, rozstup a ďalšie vlastnosti. Vyberte položku, kliknite na jej ikonu ponuky ![]() a vyberte položku Nastavenia. Ak namiesto ikony ponuky kliknete na názov komponentu, zobrazí sa ikona ponuky na výber pre slot a skupinu komponentov (ak je aktuálny komponent súčasťou skupiny komponentov). Ak vyberiete niektorú z iných kariet, zobrazí sa ikona ponuky a môžete nastaviť vlastnosti pre daný prvok:
a vyberte položku Nastavenia. Ak namiesto ikony ponuky kliknete na názov komponentu, zobrazí sa ikona ponuky na výber pre slot a skupinu komponentov (ak je aktuálny komponent súčasťou skupiny komponentov). Ak vyberiete niektorú z iných kariet, zobrazí sa ikona ponuky a môžete nastaviť vlastnosti pre daný prvok:
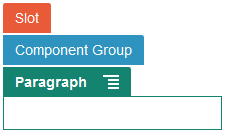
Popis obrázka GUID-60D113F2-44C3-4F9C-BD2A-C08BFCB8536F-default.png
Návrhári motívov môžu určiť komponenty, ktoré majú byť súčasťou motívu. Niektoré komponenty tak môžu byť k dispozícii s jednou lokalitou, ale nemusia byť dostupné na inej lokalite. Návrhári motívov tiež môžu určiť, ktoré komponenty sú povolené v slote pri danom rozložení stránky. Ak komponent nie je v určitom slote povolený, panel umiestnenia zmení farbu a symbol (mínus) ![]() a zobrazí sa hlásenie podobné nasledujúcemu:
a zobrazí sa hlásenie podobné nasledujúcemu:
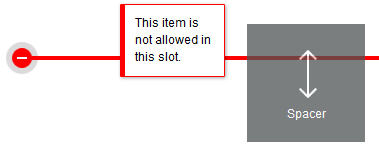
Popis obrázka GUID-CFEBC755-858B-4068-A821-B36A64BE545A-default.png
Úprava veľkosti a rozstupu komponentov
-
px (pixely): predvolená jednotka. Ak je zadaná len číselná hodnota, predpokladá sa, že ide o pixely.
-
% (percento): nastaví veľkosť položky, ktorá zodpovedá percentuálnej časti veľkosti nadradeného prvku HTML. Príklad: 25 %
-
em: nastaví veľkosť komponentu v typografických jednotkách em. Príklad: 20 em
-
vw: nastaví veľkosť ako percentuálnu hodnotu šírky oblasti zobrazenia a upravuje sa podľa veľkosti oblasti zobrazenia. Príklad: 10 vw
Upraviteľný obsah rozloženia
Návrhári motívov môžu do rozložení stránok pridávať „zabudovaný“ obsah, napríklad oznámenia o autorských právach, ktoré sa v editore nedajú zmeniť. Takisto môžu označiť jednoduchý text a obsah obrázkov vrátane digitálnych položiek ako upraviteľné. Prispievateľ tak môže meniť text alebo obsah obrázkov, ale nie umiestnenie ani iné atribúty rozloženia. Upraviteľné textové prvky majú ponuku s voľbami, ktoré umožňujú zmeniť písmo na tučné, na kurzívu alebo podčiarknuť text, prípadne zmeniť alebo odstrániť prepojenie:
![]()
Popis obrázka GUID-A43CBAA1-D319-4B22-807A-620CFAEBFA9C-default.png
Upraviteľné grafické prvky majú ikonu nastavení ![]() a panel, kde môžete zadať obrázok, nadpis a alternatívny text.
a panel, kde môžete zadať obrázok, nadpis a alternatívny text.
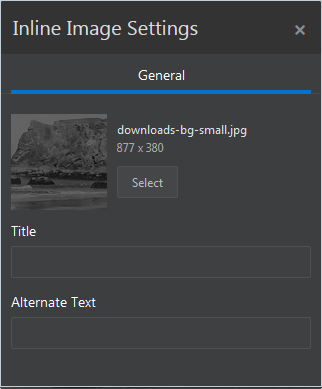
Popis obrázka GUID-9080A86A-381D-4C8D-858D-5EE1517F82AE-default.png
Poznámka:
Zmeny, ktoré vykonáte, platia len pre aktuálnu stránku. Pôvodný obsah je uložený spolu s rozložením v motíve a je predvolený, keď sa toto rozloženie prvýkrát použije na stránke.Štýly a formátovanie
Väčšina komponentov má na základe motívu definovaný jeden alebo viac základných štýlov, ktoré určujú aspekty vzhľadu komponentu. Štýly môžete jednoducho prepínať alebo prepisovať. Ak si chcete vybrať niektorý z dostupných štýlov, otvorte panel Nastavenia komponentu, kliknite na kartu Štýl, potom na položku Vybrať štýl a vyberte štýl v ponuke. Ak chcete zadať vlastné hodnoty vlastností uvedených v definícii štýlu, kliknite na položku Prispôsobiť a zadajte voľby formátovania.

Popis obrázka GUID-79F3FDFB-CFAA-40DF-9A40-9496FE2920B0-default.png
Odvolanie zmien
Ak chcete vrátiť späť poslednú úpravu alebo zmenu vykonanú v editore, použite voľbu ![]() . Odvolanie môžete použiť aj viackrát a odvolať tak celú postupnosť zmien.
. Odvolanie môžete použiť aj viackrát a odvolať tak celú postupnosť zmien.
Ak chcete znova použiť najnovšiu zmenu, ktorú ste zrušili vykonaním akcie odvolania, použite voľbu ![]() . Ak ste predtým viackrát po sebe použili akciu odvolania, môžete viackrát použiť aj akciu opätovného vykonania.
. Ak ste predtým viackrát po sebe použili akciu odvolania, môžete viackrát použiť aj akciu opätovného vykonania.
-
Ak prepnete na inú aktualizáciu, postupnosť odvolávania sa vynuluje a nemôžete už odvolať zmeny vykonané v aktualizácii, s ktorou ste pracovali predtým. V rámci aktualizácie môžete odvolať zmeny aj po ich uložení.
-
Ak v editore zmeníte zobrazenia, napríklad prepnete stránky alebo zmeníte veľkosť danej stránky, tieto typy zmien je nutné zrušiť manuálne.
-
Ak upravujete textové komponenty ako nadpisy alebo odseky, textový editor má svoju vlastnú postupnosť odvolávania. Po opustení textového editora už tieto zmeny nemôžete odvolať.