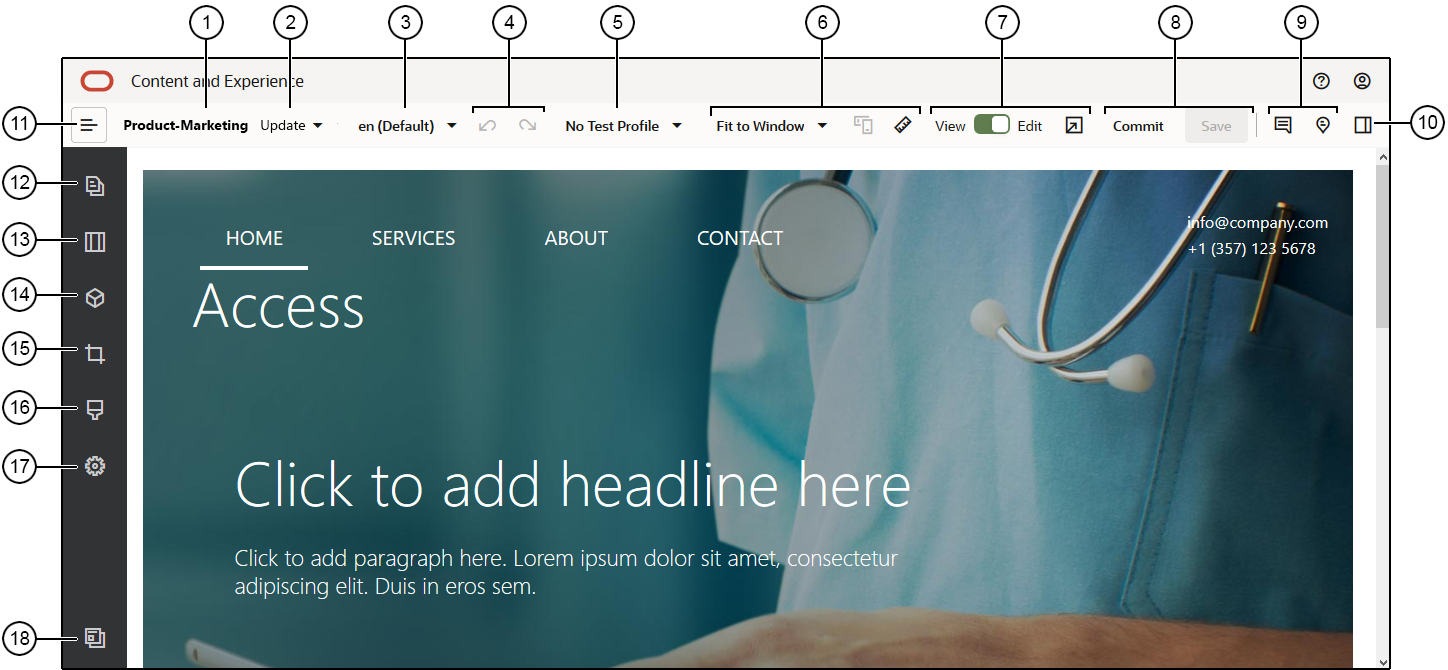Prehľad stránky Generátor lokalít
Keď upravujete existujúcu aktualizáciu lokality alebo vytvárate novú, aktualizácia sa otvorí v generátore lokalít. Oboznámte sa s rozložením stránky a dostupnými nástrojmi.
Niekoľko dôležitých poznámok:
| Popis | Popis |
|---|---|
| 1 |
Hore je uvedený názov lokality. |
| 2 |
V poli aktualizácia je uvedený názov aktualizácie, na ktorej pracujete. Ak sú k dispozícii viaceré aktualizácie, môžete prepnúť na inú aktualizáciu. |
| 3 |
Ak chcete vidieť, na ktorej verzii momentálne pracujete, pozrite si jazyk. |
| 4 |
Ak chcete vrátiť späť poslednú úpravu alebo zmenu vykonanú v editore, použite ikonu Odvolať |
| 5 |
Testovacie profily umožňuje vytvoriť profily s rôznymi atribútmi cieľovej skupiny a použiť profily zastupujúce rôznych návštevníkov lokality na testovanie odporúčaní. Testovacie profily sa nastavujú, keď administrátor lokality vytvorí odporúčanie. |
| 6 |
Pomocou volieb ukážky môžete vidieť, ako bude obsah vyzerať v rôznych situáciách. Môžete prejsť na ľubovoľnú stránku a pozrieť si základnú lokalitu so zmenami na základe aktuálnej aktualizácie. Kliknite na položku Vyplniť okno a vyberte požadovaný rozmer. Stránku uvidíte tak, ako bude vyzerať v zariadení so zvolenou veľkosťou obrazovky. Niekoľko veľkostí je daných, ale veľkosť pre zariadenie si môžete vytvoriť aj sami. Kliknite na ikonu Poznámka: Prepojenia na stránky lokality v režime ukážky nefungujú. |
| 7 |
Pomocou prepínača navrchu stránky môžete prepínať medzi zobrazením a úpravami. Kliknutím na ikonu |
| 8 |
Pomocou dostupných volieb môžete spracovať zmeny. Kliknutím na tlačidlo Potvrdiť zlúčite zmeny na základnej lokalite. Kliknutím na tlačidlo Uložiť uložíte zmeny v aktualizácii. |
| 9 |
Pomocou ovládacích prvkov anotácie môžete pridávať anotácie alebo zobrazovať existujúce anotácie.
|
| 10 |
Kliknutím na ikonu |
| 11 |
Kliknutím na ikonu Poznámka: Ak chcete používať nástroje na bočnom paneli, prepínač |
Kliknutím na niektorú z ikon (12 - 18) na bočnom paneli môžete spravovať stránky, pridávať komponenty, zmeniť motív a vykonávať ďalšie akcie.
| Popis | Kliknite na položku... | Na vykonanie akcie... |
|---|---|---|
| 12 |
Úprava a pridávanie stránok, spravovanie štruktúr vnorených stránok, zmena usporiadania stránok a zmena nastavení stránok. |
|
| 13 |
Pridávanie rozložení sekcií, napríklad vodorovné alebo zvislé rozloženia. |
|
| 14 |
Pridávanie položiek na lokalitu. Môžete vybrať ľubovoľné položky, ktoré sa nachádzajú v depozitári, ktorý bol vybraný pri vytvorení lokality. |
|
| 15 |
Vkladanie komponentov na lokalitu. Môžete si vybrať z rôznych typov komponentov, ako sú tematické, vlastné alebo prednastavené, prípadne môžete zobraziť všetky dostupné komponenty. |
|
| 16 |
|
Výber iného motívu pre lokalitu alebo zmena pozadia stránky alebo slotu. |
| 17 |
Úprava nastavení pre lokalitu, napríklad kľúčových slov pre optimalizáciu vyhľadávačov (SEO) a presmerovaní lokality. |
|
| 18 |
Návrat na stránku Lokality, kde je možné lokality spravovať. |