Úprava videa
Po aktivácii komponentu Video Plus môžete videá Video Plus upravovať priamo v službe Oracle Content Management, t. j. orezávať ich a nastavovať rozjasňovanie alebo zoslabovanie klipov.
Poznámka:
Video Plus nie je k dispozícii v podnikových depozitároch.Takto vyzerá okno pri úprave položky Video Plus:
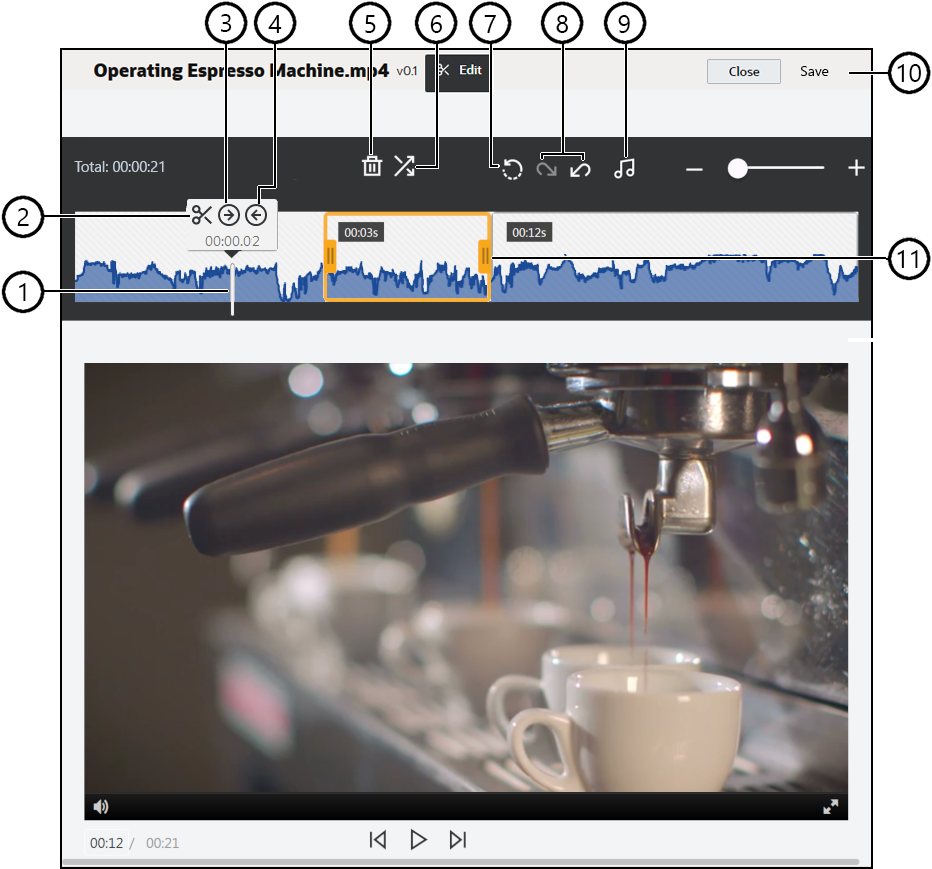
| Položka | Popis |
|---|---|
| 1 | Presuňte značku času na miesto na časovej osi, kde chcete vykonať úpravu. Všetky úpravy sa odohrávajú na časovej osi videa. Značku času presuniete tak, že na časovej osi kliknete na bod, ktorý chcete upraviť, alebo kliknete na značku času a posuniete ju na časovej osi. Pomocou šípky doprava posuniete značku času o 1 sekundu dopredu. Pomocou šípky doľava ju vrátite o 1 sekundu dozadu. Stlačením klávesov Alt + šípka doprava sa posuniete o 10 sekúnd dopredu a stlačením klávesov Alt + šípka doľava sa posuniete o 10 sekúnd dozadu. |
| 2 | Pomocou tlačidla Rozdeliť možno rozstrihať časovú os na segmenty. |
| 3 | Pomocou tlačidla Nastaviť začiatok určíte polohu značky času ako začiatok videa. |
| 4 | Pomocou tlačidla Nastaviť koniec určíte polohu značky času ako koniec videa. |
| 5 | Tlačidlo Odstrániť odstráni vybraný segment z časovej osi. |
| 6 | Pomocou tlačidla Rozjasniť/Zoslabiť môžete začiatok a koniec videa alebo prechody medzi segmentmi upraviť tak, aby sa plynulo rozjasňovali alebo zoslabovali počas zadanej dĺžky trvania v sekundách. Na časovej osi sa zobrazí ikona ( |
| 7 | Pomocou tlačidla Znovunastaviť odstránite všetky úpravy vykonané na videu, pokiaľ ste ich neuložili. Kliknutím na tlačidlo Zavrieť bez uloženia kópie sa zrušia všetky vykonané úpravy. |
| 8 | Pomocou tlačidla Odvolať postupne odstránite úpravy vykonané na časovej osi a pomocou tlačidla Opakovať postupne pridáte odstránené úpravy naspäť na časovú os. |
| 9 | Tlačidlo Vybrať audio umožňuje vybrať zvukovú stopu, ktorá sa použije, ak ich video obsahuje viac. Vybraná zvuková stopa sa zobrazí na časovej osi. |
| 10 | Kliknite na tlačidlo Uložiť a vyberte, či chcete uložiť upravené video ako novú položku, formát výstupu položky alebo novú verziu pôvodnej položky. |
| 11 | Ak chcete rýchlo orezať prvú alebo poslednú časť videa, kliknite myšou a presuňte ľubovoľnú stranu rámu klipu na požadované miesto a uložte. |
Úprava videa
- Začnite tým, že v bočnej navigačnej ponuke kliknete na sekciu Položky a vyberiete depozitár obsahujúci položku Video Plus, ktorú chcete upraviť.
- Vyberte položku Video Plus a kliknutím na ikonu
 otvorte video.
otvorte video. - Kliknutím na tlačidlo Upraviť otvorte kartu Upraviť, zobrazte časovú os videa a aktivujte nástroje úpravy videa. Možno bude potrebné kliknúť na ikonu
 na rozbalenie ponuky a zobrazenie položky Upraviť. Ak má video zvukovú stopu, zobrazí sa na časovej osi. Ak existuje viacero zvukových stôp, môžete kliknúť na tlačidlo Vybrať audio a vybrať zvukovú stopu, ktorá sa má použiť.
na rozbalenie ponuky a zobrazenie položky Upraviť. Ak má video zvukovú stopu, zobrazí sa na časovej osi. Ak existuje viacero zvukových stôp, môžete kliknúť na tlačidlo Vybrať audio a vybrať zvukovú stopu, ktorá sa má použiť. - Vykonajte úpravy pomocou nástrojov na úpravu popísaných vyššie.
- Kliknite na tlačidlo Uložiť a vyberte, či chcete uložiť upravené video ako novú položku, formát výstupu položky alebo novú verziu pôvodnej položky. Ak ukladáte formát výstupu, zadajte jeho názov. Názov nesmie byť dlhší ako 28 znakov.
Poznámka:
Upraviť môžete iba aktuálnu verziu položky. Ak z videa vystrihnete segment, ktorý možno budete chcieť neskôr použiť v inom videu, uložte upravené video ako novú položku, aby ste mohli použiť pôvodnú položku pre ďalšie videá. - Kliknite na tlačidlo OK.