Úprava obrázka
Môžete orezať, otočiť alebo prevrátiť obrázok alebo zmeniť jeho formát, farbu pozadia alebo kvalitu. Nový obrázok potom môžete uložiť ako nový formát výstupu alebo ako úplne novú položku.
Ak existuje viacero verzií obrázka, pri zobrazení obrázka môžete prepínať medzi najnovšou nepublikovanou verziou a poslednou publikovanou verziou pomocou rozbaľovacej ponuky vedľa názvu obrázka. Ak chcete upraviť publikovaný obrázok, musíte ho uložiť ako novú revíziu alebo ako novú položku. Ak už máte koncept a pracujete v generátore lokalít, koncept sa automaticky otvorí v editore. Ak zobrazujete položku zo stránky Položky, najprv musíte prepnúť koncept, aby ste mohli upraviť obrázok.
Ako upraviť obrázok:
- Otvorte obrázok zo stránky Položky a kliknite na položku Upraviť alebo v generátore lokalít kliknite na ikonu ponuky
 v komponente, ktorý chcete upraviť, vyberte položku Nastavenia a kliknite na ikonu
v komponente, ktorý chcete upraviť, vyberte položku Nastavenia a kliknite na ikonu  . Ak v generátore lokalít upravujete komponent, ktorý umožňuje viacero obrázkov (ako galéria), musíte kliknúť na položku Obrázky a potom na obrázok, ktorý chcete upraviť, aby sa zobrazila ikona úprav (
. Ak v generátore lokalít upravujete komponent, ktorý umožňuje viacero obrázkov (ako galéria), musíte kliknúť na položku Obrázky a potom na obrázok, ktorý chcete upraviť, aby sa zobrazila ikona úprav ( ).
). - Upravte obrázok niektorým z týchto spôsobov:
- Ak chcete orezať obrázok, kliknite na ikonu
 Orezať. Vyberte si z preddefinovaných pomerov strán obrázka na paneli s nástrojmi orezania, prípadne potiahnite rukoväte oblasti orezania na obrázku. Po dokončení kliknite na položku Orezať na paneli s nástrojmi orezania.
Orezať. Vyberte si z preddefinovaných pomerov strán obrázka na paneli s nástrojmi orezania, prípadne potiahnite rukoväte oblasti orezania na obrázku. Po dokončení kliknite na položku Orezať na paneli s nástrojmi orezania. - Ak chcete obrázok otočiť alebo prevrátiť, kliknite na ikonu
 Otočiť. Na paneli s nástrojmi otočenia zadajte vlastný stupeň otočenia alebo otočte obrázok doľava alebo doprava pomocou tlačidiel. Môžete tiež vybrať, či chcete obrázok prevrátiť vodorovne alebo zvisle.
Otočiť. Na paneli s nástrojmi otočenia zadajte vlastný stupeň otočenia alebo otočte obrázok doľava alebo doprava pomocou tlačidiel. Môžete tiež vybrať, či chcete obrázok prevrátiť vodorovne alebo zvisle. - Ak chcete na obrázok pridať vodotlač, kliknite na ikonu
 Vodotlač. Na obrázok môžete pridať aj text a pomocou nástrojov vodotlače podľa potreby zmeniť veľkosť, štýl, farbu a nepriehľadnosť textu.
Vodotlač. Na obrázok môžete pridať aj text a pomocou nástrojov vodotlače podľa potreby zmeniť veľkosť, štýl, farbu a nepriehľadnosť textu. - Ak chcete zmeniť formát obrázka, kliknite na ikonu
 Voľby a následne vyberte nový formát v rozbaľovacom zozname Formát.
Voľby a následne vyberte nový formát v rozbaľovacom zozname Formát. - Ak chcete zmeniť farbu pozadia, kliknite na ikonu
 Voľby a následne vyberte požadovanú voľbu v rozbaľovacej ponuke Farba pozadia.
Voľby a následne vyberte požadovanú voľbu v rozbaľovacej ponuke Farba pozadia. - Ak upravujete súbor vo formáte .jpg alebo .webp (dostupné v prehľadávačoch Google Chrome), môžete zmeniť kvalitu obrázka, a vytvoriť tak súbor menšej veľkosti. Kliknite na ikonu
 Voľby a potom zadajte nové percento do poľa Kvalita.
Voľby a potom zadajte nové percento do poľa Kvalita. - Ak chcete odvolať alebo znova vykonať zmenu, kliknite na ikonu
 alebo
alebo  . Ak chcete odstrániť všetky zmeny, ktoré ste vykonali, kliknite na položku Znovunastaviť.
. Ak chcete odstrániť všetky zmeny, ktoré ste vykonali, kliknite na položku Znovunastaviť. - Ak chcete zmeniť úroveň priblíženia obrázka, použite ovládacie prvky priblíženia (
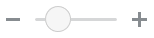 ).
).
- Ak chcete orezať obrázok, kliknite na ikonu
- Vykonané zmeny uložíte tak, že kliknete na tlačidlo Uložiť a potom vyberiete, či chcete obrázok uložiť ako nový formát výstupu (len pre depozitáre položiek) alebo ako úplne novú položku. Alebo ak upravujete vlastný formát výstupu, môžete obrázok aj uložiť a nahradiť.