Základné informácie o voľbách architektúry nasadenia
Pri prvom poskytovaní sú všetky inštancie služby Oracle Content Management nasadené v infraštruktúre Oracle Cloud Infrastructure. Táto architektúra je topológiou s vysokou dostupnosťou naprieč viacerými doménami dostupnosti v rámci jednej geografickej oblasti. Využíva platformu Oracle Container Engine for Kubernetes (OKE) s flexibilne škálovateľnými klastrami Kubernetes naprieč týmito doménami dostupnosti.
- Domény dostupnosti: Doména dostupnosti predstavuje jedno alebo viac dátových centier, ktoré sú umiestnené v rámci oblasti. Domény dostupnosti sú vzájomne izolované a odolné voči zlyhaniam. Je teda nepravdepodobné, že by zlyhali naraz. Keďže domény dostupnosti nemajú spoločnú fyzickú infraštruktúru, ako je napájanie, chladenie alebo interná sieť domény dostupnosti, je veľmi malá pravdepodobnosť, že by zlyhanie, ktoré zasiahne jednu doménu dostupnosti, zasiahlo ostatné domény. Domény dostupnosti v jednej oblasti sú navzájom prepojené prostredníctvom siete s nízkou latenciou a vysokou šírkou pásma. Toto predvídateľné, šifrované prepojenie medzi doménami dostupnosti je základom pre vysokú dostupnosť a obnovenie po zlyhaní.
- Chybové domény: Chybová doména je zoskupenie hardvéru a infraštruktúry v rámci domény dostupnosti. Každá doména dostupnosti obsahuje tri chybové domény. Chybové domény vám umožňujú distribuovať inštancie tak, aby neboli na tom istom fyzickom hardvéri v rámci jednej domény dostupnosti. Zlyhania hardvéru alebo udalosti údržby, ktoré zasiahnu jednu chybovú doménu, tak nemajú vplyv na inštancie v iných chybových doménach. Chybovú doménu môžete pre novú inštanciu zadať pri spustení, prípadne ju môže vybrať systém.
Pri predvolenom nasadení platforma OKE automaticky vytvorí viacero klastrov (alebo uzlov) v doménach dostupnosti. Všetky lokality a položky sa synchronizujú s každou doménou dostupnosti. Ak jedna doména dostupnosti prestane fungovať, platforma OKE automaticky presmeruje všetky prichádzajúce prenosy do fungujúcich domén dostupnosti. Koncoví používatelia si tak nevšimnú výpadok služby, kým sa nefungujúca doména dostupnosti obnoví.
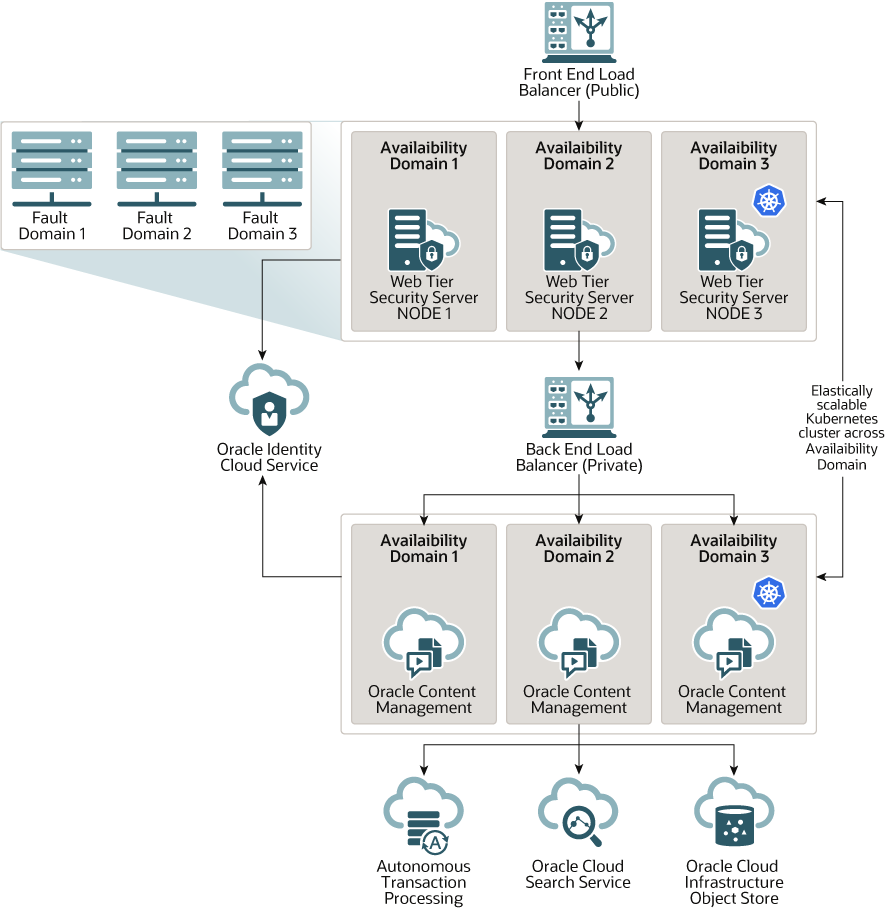
Odporúčame, aby ste pomocou našej voľby Plán zvýšenia verzie nastavili, kedy vaša inštancia dostane nové vydanie služby Oracle Content Management. Vo väčšine prípadov by inštancia, ktorá obsluhuje produkčné prenosy, aj ľubovoľná iná inštancia, ktorá môže obsluhovať prenosy v prípade zlyhania, mali používať odložené zvýšenie verzie. Inštancie určené na účely vývoja a testovania by mali používať okamžité zvýšenie verzie. Táto kombinácia nastavení vám poskytne kompletný cyklus vydaní na zabezpečenie odolnosti kódu a dá vám čas na riešenie prípadných problémov predtým, ako by mohli ovplyvniť produkčné prenosy. Voľba Plán zvýšenia verzie sa nastavuje, keď si vytvorte inštanciu služby Oracle Content Management.
Viac než len vysoká dostupnosť
Vysoko dostupná služba je navrhnutá tak, aby zaisťovala vysokú úroveň doby prevádzky a prístupnosti, ale mnohí zákazníci majú ďalšie požiadavky, ktoré možno splniť pomocou ďalších architektúr. Tieto ďalšie architektúry možno vytvoriť na podporu procesov vývoja, či dokonca možnosti prepnutia na zálohu vo viacerých oblastiach, alebo ich možno zlepšiť vysokovýkonnými súkromnými pripojeniami, pričom stále môžu využívať výhody vysokej dostupnosti, ktorú predvolene poskytujú služby Oracle Cloud Infrastructure a OKE. Na nájdenie architektúry, ktorá najviac vyhovuje vašim potrebám, je potrebné určiť požiadavky vývojového procesu vo vašej organizácii, cieľové hodnoty RTO (prijateľné časy obnovenia) a RPO (body obnovenia).
- Cieľový čas obnovenia (RTO): RTO je cieľový čas, ktorý je potrebný na obnovu funkčnosti aplikácie po zlyhaní. Cieľom je zmerať, ako rýchlo je nutné uskutočniť obnovu po zlyhaní. Zvyčajne platí, že čím je aplikácia dôležitejšia, tým je nižšia hodnota RTO.
- Cieľový bod obnovenia (RPO): RPO je prijateľný časový rámec stratených dát, ktoré vaše aplikácie môžu tolerovať. RPO vyjadruje, koľko dát si môžu vaše aplikácie dovoliť stratiť v prípade zlyhania.
Súkromná inštancia používajúca službu Oracle Cloud Infrastructure FastConnect
Niektorí zákazníci môžu potrebovať aj dodatočný výkon alebo zabezpečenie, ktoré nemusia byť dostupné cez verejný internet. Oracle Cloud Infrastructure FastConnect sa môže používať na poskytovanie výkonnejšieho, robustnejšieho a zabezpečenejšieho pripojenia k inštancii služby Oracle Content Management. Tento typ pripojenia zákazníci často používajú na vytvorenie obmedzeného prístupu k interným sieťam alebo na zabezpečenie čo najlepšieho a najspoľahlivejšieho pripojenia pre koncových používateľov.
Ak chcete vytvoriť takúto inštanciu, je potrebné nastaviť službu Oracle Cloud Infrastructure FastConnect a vykonať niekoľko ďalších požadovaných krokov. Služba FastConnect poskytuje vyhradené a súkromné pripojenie s väčšou šírkou pásma a spoľahlivejšie a konzistentnejšie sieťové pripojenie v porovnaní s internetovými pripojeniami.
Pozrite si časť Vytvorenie súkromnej inštancie pomocou služby Oracle Cloud Infrastructure FastConnect.
Proces vývoja
Označuje proces, ktorý organizácia používa na vytváranie a nasadzovanie nových funkcionalít a obsahu pre službu Oracle Content Management. Môže zahŕňať viaceré prostredia, ktorými nové funkcie a obsah musia prejsť, než budú schválené pre prostredia na vysokej úrovni a produkciu. Bežné nastavenie zahŕňa prostredie na vývoj, testovanie, prípravu a napokon produkciu. Potreby vašej organizácie sa môžu líšiť.
Zákazníci, ktorí chcú využívať viaceré inštancie na podporu vlastných procesov vývoja, by mali poskytovať ďalšie inštancie, ako je opísané v tomto dokumente, ale nemusia pred nimi poskytovať bránu WAF, pretože k nim bude priamy prístup. Po vyvinutí obsahu v jednej z inštancií môžete pomocou rozhrania príkazového riadka (CLI) súpravy OCE Toolkit propagovať tento obsah z jednej inštancie služby Oracle Content Management do druhej.
Poznámka:
Keď vytvoríte ďalšiu inštanciu, ktorá nebude obsluhovať produkčné prenosy, musíte ju označiť ako neprimárnu, aby ste neplatili za duplicitné položky. Primárne inštancie sú účtované podľa celkového počtu položiek v inštancii. Neprimárne inštancie sú účtované za jeden blok položiek za mesiac (napríklad 5 000 položiek, a ak máte Video Plus, 250 položiek Video Plus) bez ohľadu na celkový počet replikovaných položiek. Ďalšie informácie nájdete v dokumente Oracle PaaS and IaaS Universal Credits Service Descriptions.Ak chcete propagovať zmeny, pomocou príkazov súpravy OCE Toolkit môžete vytvárať lokality a spravovať ich životné cykly na vývojových, testovacích a produkčných inštanciách. Môžete vykonať zmeny na lokalitách vo vývojovom prostredí a potom propagovať tieto zmeny do testovacích a produkčných prostredí. Túto množinu utilít príkazového riadka môžete zahrnúť do skriptovacích prostredí na správu nasadení. S utilitami príkazového riadka môžete sprístupniť nový obsah, napríklad položky, komponenty či aktualizácie existujúceho obsahu.
Pozrite si časť Nastavenie nasadenia z testovacej do produkčnej fázy (T2P).
Implementácia oblasti zálohovania
Ak chce vaša organizácia používať oblasť zálohovania, aby mohla poskytovať obsah verejnej lokality v prípade zlyhania, nakonfigurujte bránu WAF a replikujte obsah do zálohy.
Záloha môže byť v tej istej geografickej oblasti ako primárna inštancia alebo v inej oblasti. Vytvorením zálohy v inej oblasti zaistí viac ochrany pred stratou dát alebo dostupnosti.
Poznámka:
Oracle Content Management v súčasnosti podporuje iba verejné lokality cez bránu WAF. Ak lokalita vyžaduje autentifikáciu, prístup k nej musí byť priamo z pôvodnej domény.Tu je príklad vzhľadu architektúry:
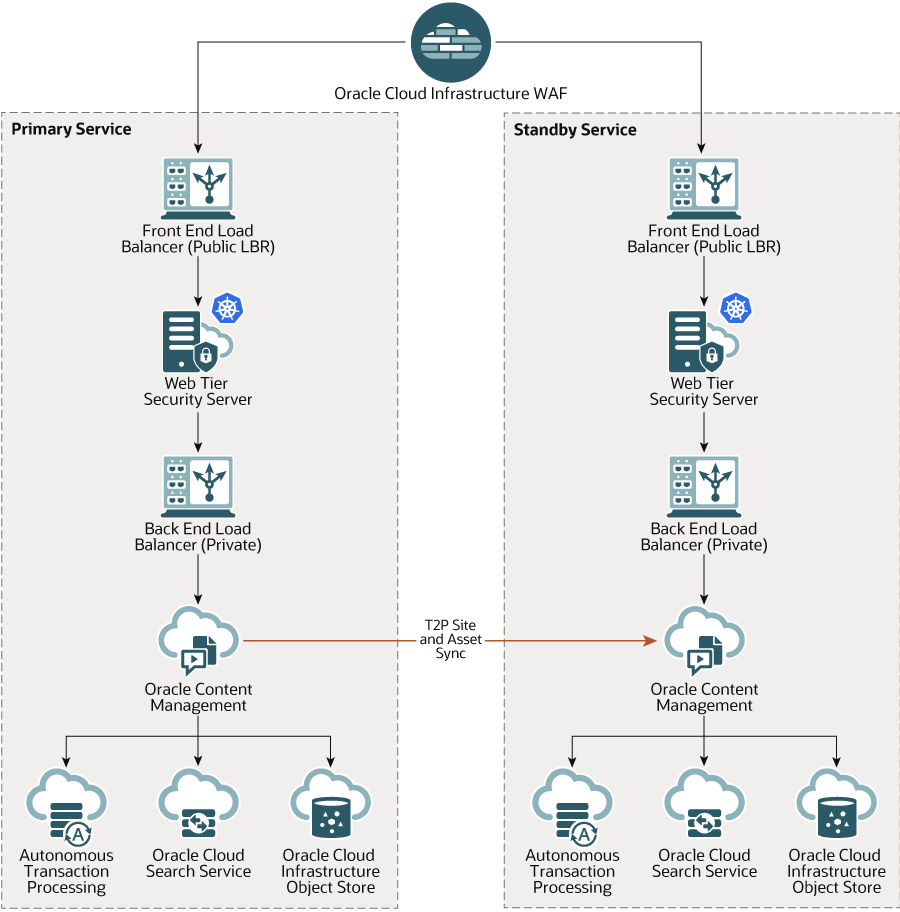
Vytvorenie zálohy môže trvať nejaký čas, najmä ak máte mnoho lokalít a položiek, preto odporúčame zálohovať v čase mimo pracovnej doby. V závislosti od množstva zmien obsahu vykonaných v inštancii určte, či sa má zálohovať raz za deň, alebo či stačí raz za týždeň.
Pri implementácii oblasti zálohovania používate službu Oracle Cloud Infrastructure Web Application Firewall na smerovanie prenosov do primárnej (aktívnej) inštancie a v prípade zlyhania ju prepnete tak, aby smerovala na záložnú (pohotovostnú) inštanciu.
Poznámka:
Pri vytvorení záložnej inštancie je potrebné ju označiť ako neprimárnu, aby ste neplatili za duplicitné položky. Primárne a neprimárne inštancie sa fakturujú s rozdielnymi sadzbami.Po vytvorení primárnej inštancie vykonajte nasledujúce kroky na implementáciu oblasti zálohovania:
- Vytvorte novú inštanciu služby Oracle Content Management.
Pri poskytovaní tejto inštancie, ktorá bude obsluhovať produkčné prenosy iba v prípade zlyhania primárnej oblasti, je potrebné ju označiť ako neprimárnu, aby vám neboli všetky položky v tejto inštancii fakturované dvakrát. Aj preto, že z tejto inštancie by sa mohla stať produkčná inštancia, mala by byť nastavená na odložené zvýšenie verzie, ale musí byť v rovnakom harmonograme zvýšenia verzie ako primárna oblasť, aby sa predišlo problémom pri prepínaní prenosov medzi primárnou oblasťou a záložnými oblasťami.
Ak chcete, aby záloha bola v oblasti odlišnej od primárnej inštancie, vytvorte ju v sekundárnej oblasti.
- Nakonfigurujte bránu WAF pomocou služby Oracle Cloud Infrastructure Web Application Firewall.
- Pomocou súpravy OCE Toolkit preneste všetky svoje lokality a položky z primárnej inštancie do záložnej inštancie:
- V záložnej inštancii vytvorte duplicity depozitárov, kanálov a stratégií lokalizácie, ktoré existujú v primárnej inštancii.
- Ak ste tak ešte neurobili, vytvorte výpočtovú inštanciu virtuálneho počítača.
- Nainštalujte súpravu OCE Toolkit vo výpočtovej inštancii virtuálneho počítača a nastavte ju na používanie autentifikácie IDCS.
- Zaregistrujte primárnu aj záložnú inštanciu v službe Oracle Content Management.
- Presuňte svoje lokality a ich položky z primárnej inštancie do záložnej inštancie.
- Otestujte, či sa dáta správne replikujú. V primárnej inštancii vykonajte niekoľko zmien (menej ako 5) vrátane zmien v každom type objektu, potom pomocou súpravy OCE Toolkit znova zálohujte dáta a skontrolujte, či sa zmeny správne prejavili v záložnej inštancii.
- Synchronizujte všetkých používateľov, ktorí môžu potrebovať prístup k používateľskému rozhraniu záložnej inštancie v prípade, že primárna inštancia nebude dostupná. Je potrebné synchronizovať napríklad aspoň administrátorov.
Poznámka:
Záložná inštancia je určená len na testovanie alebo zaistenie kontinuity poskytovania verejnej lokality v prípade zlyhania, nie na prispievanie alebo prístup na lokality, ktoré vyžadujú autentifikáciu. - Otestujte, či sa v prípade zlyhania primárnej oblasti systém správa podľa očakávaní:
- Deaktivujte primárnu inštanciu.
- Prepnite zdroj WAF tak, že aktualizujete stratégiu brány firewall webovej aplikácie, aby prenosy boli smerované na záložnú inštanciu.
- Po propagácii zmeny stratégie brány firewall webovej aplikácie overte, či sa všetky používateľské funkcie v záložnej inštancii správajú podľa očakávania.
- Znovu aktivujte primárnu inštanciu tak, že aktualizujete stratégiu brány firewall webovej aplikácie, aby znovu smerovala na primárnu inštanciu. Skontrolujte, či sa primárna inštancia pri prevzatí pôvodných funkcií spravovania obsahu správa podľa očakávaní.
Konfigurácia brány WAF (web application firewall)
Konfigurácia a aktivácia brány WAF na implementáciu oblasti zálohovania zahŕňa niekoľko krokov:
- Vytvorenie stratégie WAF
- Nahratie certifikátu a kľúča SSL
- Vytvorenie sekundárneho zdroja
- Publikovanie zmien
- Aktualizácia konfigurácie DNS
- Konfigurácia WAF v inštanciách
Ak potrebujete prepnúť z primárnej inštancie na sekundárnu, môžete tak urobiť aktualizovaním stratégie WAF.
Vytvorenie stratégie WAF
Ak chcete konfigurovať stratégiu WAF, postupujte takto:
- Prihláste sa do služby Oracle Cloud ako administrátor cloudového konta. Názov konta a prihlasovacie informácie nájdete v uvítacom e-maile.
- Kliknutím na ikonu
 v ľavej hornej časti obrazovky konzoly Infrastructure otvorte navigačnú ponuku, kliknite na položku Identita a zabezpečenie a potom v sekcii Web Application Firewall kliknite na položku Stratégie.
v ľavej hornej časti obrazovky konzoly Infrastructure otvorte navigačnú ponuku, kliknite na položku Identita a zabezpečenie a potom v sekcii Web Application Firewall kliknite na položku Stratégie. - Vyberte kompartment, v ktorom chcete vytvoriť stratégiu WAF.
- Kliknite na položku Vytvoriť stratégiu WAF.
- Na vytvorenie stratégie WAF zadajte nasledujúce detaily:
- Názov: Zadajte jednoznačný názov stratégie (napríklad
cross_site_WAF). Nezadávajte dôverné informácie. - Primárna doména: Zadajte plne kvalifikovaný názov domény vašej aplikácie (príklad
oce.example.com). Toto je adresa URL, pomocou ktorej používatelia budú získavať prístup k vašej aplikácii. Tá potom bude smerovať na primárnu alebo sekundárnu inštanciu služby Oracle Content Management. - Ďalšie domény: Môžete zadať ďalšie domény, kde sa stratégia má použiť.
- Názov zdroja: Zadajte jednoznačný názov pre primárny zdroj (napríklad
primary_salesdocuments1). - URI: Zadajte verejný koncový bod (URI) primárnej inštancie (napríklad
salesdocuments1-myaccount.cec.ocp.oraclecloud.com).
- Názov: Zadajte jednoznačný názov stratégie (napríklad
- Kliknite na položku Vytvoriť stratégiu WAF.
Nahratie certifikátu a kľúča SSL
Ak chcete nahrať certifikát a kľúč SSL, postupujte takto:
- Počas zobrazovania stratégie WAF, ktorú ste vytvorili, kliknite vľavo na položku Nastavenia.
- Na karte Všeobecné nastavenia kliknite na položku Upraviť.
- V dialógovom okne Upraviť nastavenia:
- Vyberte voľbu Aktivovať podporu pre HTTPS, aby komunikácia medzi prehľadávačom a webovou aplikáciou bola šifrovaná.
- Vyberte položku Nahrať alebo prilepiť certifikát a súkromný kľúč.
- V sekcii Nahrať zdroj certifikátov myšou presuňte alebo vyberte súbor, alebo vyberte položku Text a do poľa prilepte platný certifikát SSL vo formáte PEM. Je potrebné zadať aj sprostredkovacie certifikáty (certifikát primárnej domény musí byť prvý).
- V sekcii Nahrať zdroj súkromného kľúča myšou presuňte alebo vyberte súbor, alebo vyberte položku Text a do poľa prilepte platný súkromný kľúč vo formáte PEM. Súkromný kľúč nemôže byť chránený heslom.
- Ak používate certifikát s vlastným podpisom, vyberte položku Certifikát s vlastným podpisom, aby sa v prehľadávači zobrazilo upozornenie SSL.
- Ak chcete všetky prenosy automaticky presmerovať z protokolu HTTP na HTTPS, vyberte položku Presmerovanie z HTTP na HTTPS.
- Kliknite na tlačidlo Uložiť zmeny. Táto aktualizácia sa zobrazí v sekcii Nepublikované zmeny.
Vytvorenie sekundárneho zdroja
Ak chcete vytvoriť sekundárny zdroj, postupujte takto:
- Kliknite na kartu Skupiny zdrojov.
- Na karte Skupiny zdrojov kliknite na položku Upraviť.
- Kliknite na položku Ďalší zdroj.
- Zadajte nasledujúce detaily:
- Názov: Zadajte jednoznačný názov pre sekundárny zdroj (napríklad
secondary_salesdocuments1). - URI: Zadajte verejný koncový bod (URI) sekundárnej inštancie (napríklad
salesdocuments2-myaccount.cec.ocp.oraclecloud.com). - Port HTTP: Zadajte port HTTP, na ktorom prijíma sekundárna inštancia. Predvolený port je port 80.
- Port HTTPS: Zadajte port používaný pre zabezpečené pripojenia HTTP k vašej sekundárnej inštancii. Predvolený port je port 443.
- Názov: Zadajte jednoznačný názov pre sekundárny zdroj (napríklad
- Kliknutím na položku Uložiť zmeny sa vytvorí sekundárny zdroj. Táto aktualizácia sa zobrazí v sekcii Nepublikované zmeny.
Publikovanie zmien
Ak chcete publikovať vykonané zmeny, postupujte takto:
- Vľavo kliknite na položku Nepublikované zmeny.
- Kliknite na položku Publikovať všetky.
- V dialógovom okne Publikovať zmeny kliknite na položku Publikovať všetko.
Dokončenie aktualizácie môže trvať nejaký čas.
Aktualizácia konfigurácie DNS
Konfiguráciu DNS aktualizujte s použitím názvu CNAME pre svoje pásmo, aby požiadavky od internetových klientov boli smerované na WAF. Hodnotu CNAME nájdete, keď otvoríte stratégiu WAF, ktorú ste vytvorili. Hodnota CNAME je verziou vašej primárnej domény v doméne OCI so spojovníkmi (napríklad oce-example-com.o.waas.oci.oraclecloud.net).
Ak použijete subdoménu cec.ocp.oraclecloud.com, bude potrebné odoslať požiadavku technickej podpore Oracle na vykonanie aktualizácie DNS.
Konfigurácia WAF v inštanciách
Ak chcete konfigurovať WAF vo svojich inštanciách, postupujte takto:
- Kliknutím na ikonu
 vľavo hore v konzole Infrastructure otvorte navigačnú ponuku, kliknite na položku Služby pre vývojárov a potom na položku Správa obsahu.
vľavo hore v konzole Infrastructure otvorte navigačnú ponuku, kliknite na položku Služby pre vývojárov a potom na položku Správa obsahu. - Kliknutím na primárnu inštanciu zobrazte detaily inštancie.
- Kliknite na položku Konfigurovať WAF.
- V dialógovom okne Konfigurovať WAF vyberte stratégiu WAF, ktorú ste predtým vytvorili.
Zobrazí sa názov kompartmentu inštancie. Ak sa stratégia WAF nachádza v inom kompartmente, kliknite na položku Zmeniť kompartment a vyberte správny kompartment.
- Kliknite na tlačidlo Uložiť zmeny.
Počas aktualizácie inštancie sa priebeh zobrazuje v zozname Činnosti. Po dokončení aktualizácie sa v detailoch inštancie bude zobrazovať text Primárna doména WAF.
- Zopakujte 2. až 5. krok pre sekundárnu inštanciu.
Prepnutie zdroja WAF
Ak chcete zmeniť zdroj WAF z primárnej inštancie na sekundárnu inštanciu (alebo naopak) na účely testovania alebo zálohovania, je potrebné aktualizovať stratégiu WAF.
Oracle Content Management
Ak chcete prepnúť zdroj WAF, postupujte takto:
- Prihláste sa do služby Oracle Cloud ako administrátor cloudového konta. Názov konta a prihlasovacie informácie nájdete v uvítacom e-maile.
- Kliknutím na ikonu
 v ľavej hornej časti obrazovky konzoly Infrastructure otvorte navigačnú ponuku, kliknite na položku Identita a zabezpečenie a potom v sekcii Web Application Firewall kliknite na položku Stratégie.
v ľavej hornej časti obrazovky konzoly Infrastructure otvorte navigačnú ponuku, kliknite na položku Identita a zabezpečenie a potom v sekcii Web Application Firewall kliknite na položku Stratégie. - Otvorte stratégiu WAF, ktorú ste vytvorili pre inštancie, a potom vľavo kliknite na položku Nastavenia.
- Kliknite na kartu Skupiny zdrojov a potom na položku Upraviť.
- Zdroj, na ktorý chcete prepnúť, nastavte ako Predvolený zdroj a kliknite na položku Uložiť zmeny. Táto aktualizácia sa zobrazí v sekcii Nepublikované zmeny.
- Vľavo kliknite na položku Nepublikované zmeny.
- Kliknite na položku Publikovať všetky.
- V dialógovom okne Publikovať zmeny kliknite na položku Publikovať všetko.
Dokončenie aktualizácie môže trvať nejaký čas. Po jej dokončení budú prenosy do vašej aplikácie presmerované do vybratého zdroja.
Nezabúdajte, že presmerovanie cez bránu WAF je určené len na testovanie alebo zaistenie kontinuity poskytovania verejnej lokality v prípade zlyhania. Používatelia musia získavať prístup priamo k autentifikovaným lokalitám alebo k používateľskému rozhraniu služby Oracle Content Management.
Nastavenie nasadenia z testovacej do produkčnej fázy (T2P)
Tento model je rozhodujúci pre poskytovanie nutnej kontroly a rovnováhy v záujme efektívneho spúšťania vysokodostupného prostredia a bezproblémovej správy aplikácií pri ich presúvaní z testovacej do prípravnej a potom do produkčnej fázy.
V tomto nasadení sa vytvárajú vyhradené inštancie, v ktorých sa vývoj, testovanie a produkcia vykonávajú samostatne.
- Vytvorte tri inštancie služby Oracle Content Management s nasledujúcimi nastaveniami:
- Vývoj – typ inštancie: neprimárna; plán zvýšenia verzie: okamžité zvýšenie verzie
- Testovanie – typ inštancie: neprimárna; plán zvýšenia verzie: okamžité zvýšenie verzie
- Produkcia – typ inštancie: primárna; plán zvýšenia verzie: oneskorené zvýšenie verzie
Keď vývojové a testovacie inštancie nastavíte ako neprimárne, zabránite tomu, aby vám boli všetky položky v týchto inštanciách fakturované dvakrát.
Keď pre svoje vývojové a testovacie inštancie nastavíte okamžité zvýšenie verzie (hneď ako bude dostupné nové vydanie služby Oracle Content Management), novšiu verziu budete môcť v týchto inštanciách otestovať, aby ste sa uistili, že nebude nijako narúšať nasadené lokality. Ak sa objavia nejaké problémy, môžete ich nahlásiť podpore spoločnosti Oracle, aby ich mohli vyriešiť ešte pred tým, ako v produkčnej inštancii o jedno vydanie neskôr použijete odložené zvýšenie verzie.
- Vo vývojovej inštancii môžete vytvárať depozitáre, kanály, stratégie lokalizácie, lokality a položky.
- V testovacej a produkčnej inštancii môžete duplikovať depozitáre, kanály a stratégie lokalizácie.
- Ak ste tak ešte neurobili, vytvorte výpočtovú inštanciu virtuálneho počítača.
- Nainštalujte súpravu OCE Toolkit vo výpočtovej inštancii virtuálneho počítača a nastavte ju na používanie autentifikácie IDCS.
- Zaregistrujte zdrojovú a cieľovú inštanciu služby Oracle Content Management.
- Presuňte svoje lokality a ich položky zo zdrojovej inštancie do cieľovej inštancie.
- Otestujte, či sa dáta správne replikujú. Vykonajte niekoľko zmien (najviac päť) v zdrojovej inštancii vrátane zmien v každom type objektu a skontrolujte, či sa tieto zmeny správne prejavili v cieľovej inštancii.
- Synchronizujte všetkých používateľov, ktorí môžu potrebovať prístup k sekundárnym inštanciám. Je potrebné synchronizovať napríklad aspoň administrátorov a vývojárov.
Ďalšie informácie o súprave OCE Toolkit nájdete v časti Propagácia zmien z testovacej do produkčnej fázy pomocou súpravy OCE Toolkit v príručke Building Sites with Oracle Content Management.
Inštalácia súpravy OCE Toolkit vo výpočtovej inštancii virtuálneho počítača
Ak chcete vytvoriť nasadenie z testovacej do produkčnej fázy (T2P), nainštalujte do výpočtovej inštancie virtuálneho počítača súpravu OCE Toolkit a nastavte ju na používanie autentifikácie IDCS.
Vykonajte nasledujúce kroky vo výpočtovej inštancii virtuálneho počítača:
- Prihláste sa ako používateľ OPC.
- Nastavte prostredie NodeJS:
- Nainštalujte prostredie NodeJS ako koreň:
sudo -s cd /usr/local wget https://nodejs.org/dist/v12.16.2/node-v12.16.2-linux-x64.tar.xz tar xf node-v12.16.2-linux-x64.tar.xz exit
- Pridajte prostredie NodeJS do príkazu PATH ako používateľ OPC a znova načítajte profil:
vi ~/.bash_profile --- add :/usr/local/node-v12.16.2-linux-x64/bin to the PATH -- e.g: PATH=$PATH:$HOME/.local/bin:$HOME/bin:/usr/local/node-v12.16.2-linux-x64/bin source ~/.bash_profile
- Otestujte NPM a NodeJS:
[opc@ocivm2pm ~]$ npm --version 6.14.4 [opc@ocivm2pm ~]$ node --version v12.16.2
- Nainštalujte prostredie NodeJS ako koreň:
- Nastavte súpravu OCE Toolkit:
- Súprava OCE Toolkit podporuje pripojenie pomocou aplikácie IDCS, čím zaniká potreba použitia rozbaľovacieho okna Chromium na autentifikáciu. Nastavte príznak na vynechanie tohto sťahovania:
export PUPPETEER_SKIP_CHROMIUM_DOWNLOAD=true
- Nainštalujte súpravu ako používateľ OPC:
wget https://github.com/oracle/content-and-experience-toolkit/archive/master.zip unzip master.zip rm master.zip cd content-and-experience-toolkit-master/sites/ npm install
- Otestujte inštaláciu:
[opc@ocivm2pm sites]$ ./node_modules/.bin/cec --version 20.4.1
- Pridajte voľné prepojenie na binárne súbory cec ako koreň:
sudo -s ln -s /home/opc/content-and-experience-toolkit-master/sites/node_modules/.bin/cec /usr/local/bin/cec exit
- Otestujte, že môžete spustiť súbor cec z akéhokoľvek miesta ako používateľ OPC:
cd [opc@ocivm2pm ~]$ cec --version 20.4.1
- Nastavte zdrojový priečinok pre cec a nainštalujte doň súbor cec. Tým vznikne zdrojový strom so súborom package.json a vykoná sa inštalácia npm na vyvolanie závislostí do zdrojového stromu.
cd mkdir cec cd cec cec install
- Súprava OCE Toolkit podporuje pripojenie pomocou aplikácie IDCS, čím zaniká potreba použitia rozbaľovacieho okna Chromium na autentifikáciu. Nastavte príznak na vynechanie tohto sťahovania:
- Nakonfigurujte IDCS a zaregistrujte svoje inštancie podľa pokynov na stránke aplikácie IDCS.
Registrácia zdrojového a cieľového servera
Zaregistrujte detaily pripojenia pre zdrojovú a cieľovú inštanciu pomocou nasledujúceho príkazu. Ak napríklad synchronizujete obsah pre nasadenie z testovacej do produkčnej fázy, môžete mať vývojovú (DEV), prípravnú (TEST) a produkčnú (PROD) inštanciu.
cec register-server DEV -e http://server:port -u username -p password cec register-server TEST -e http://server:port -u username -p password cec register-server PROD -e http://server:port -u username -p password
- Prvá hodnota (napríklad
DEV,TEST,PROD) je názov servera použitý na identifikáciu koncového bodu inštancie. Ako hodnotu môžete zadať ľubovoľný názov. - Hodnota -e je server a port, ktoré tvoria adresu URL používanú na prístup k inštancii.
- Hodnota -u je meno používateľa. Musí to byť používateľ, ktorý má prístup k lokalitám a položkám v zdrojovej inštancii alebo ktorý bude vlastniť lokality a položky v cieľovej inštancii.
- Hodnota -p je heslo pre používateľa.
Poznámka:
Môžete použiť príkaz--keyfile na zašifrovanie hesla uloženého v súbore.Presun podnikových lokalít
Podnikové lokality môžete presunúť s použitím nasledujúceho príkazu:
cec transfer-site SiteName -s DEV -d TEST -r RepositoryName -l LocalizationPolicyName
- Prvá hodnota (
SiteName) je názov lokality, ktorú chcete presunúť. - Hodnota -s je názov zdrojovej inštancie, ktorú ste zaregistrovali v predchádzajúcom kroku.
- Hodnota -d je názov cieľovej inštancie, ktorú ste zaregistrovali v predchádzajúcom kroku.
- Hodnota -r je depozitár v cieľovej inštancii, do ktorého chcete presunúť lokalitu. Vyžaduje sa iba pri presune nových podnikových lokalít do cieľovej inštancie.
- Hodnota -l je stratégia lokalizácie v cieľovej inštancii, ktorú chcete použiť na presúvanú lokalitu. Vyžaduje sa iba pri presune nových podnikových lokalít do cieľovej inštancie.
Ak aktualizujete lokalitu v cieľovej inštancii, nemusíte zahrnúť depozitár a stratégiu lokalizácie.
Ďalšie informácie nájdete v časti Propagácia zmien z testovacej do produkčnej fázy pomocou súpravy OCE Toolkit v príručke Building Sites with Oracle Content Management.