7 Hantera anpassade komponenter och layouter
Som utvecklare kan du skapa och hantera anpassade komponenter och layouter. Som platsbidragsgivare kan du registrera tredjepartskomponenter (appar) och komponentgrupper.
Anpassade komponenter inkluderar komponenter som du skapar i redigeraren och lokala komponenter och fjärrkomponenter som du skapar med hjälp av alternativen som beskrivs i det här avsnittet. Anpassade layouter omfattar sektionslayouter, som används till att ordna komponenter i en ruta på en sida, och innehållslayouter, som används till att ordna fälten i ett innehållsobjekt.
Mer information om hur du använder komponenter med platsen finns i Ordna sidinnehåll.
Mer information om hur du använder enskilda komponenter finns i Använda inbyggda komponenter.
Mer information om hur du skapar egna komponenter finns i Utveckla komponenter.
Anpassade komponenter
Komponenter är de individuella delarna av en webbsida. Vad ser du när du tittar på en webbsida? Du ser troligen några rubriker, textstycken och ett antal länkar till andra sidor på platsen. Du kan också se bilder, knappar, avdelare, kartor och gallerier. Vart och ett av de här objekten är en komponent.
Om du vill lägga till en komponent på en sida kontrollerar du att ![]() är angett till Redigera, klickar på
är angett till Redigera, klickar på ![]() och väljer den typ av komponent du vill använda.
och väljer den typ av komponent du vill använda.
Dra komponenten från panelen och släpp den i en ruta på sidan. Det är allt. Dra och släpp rubriker, stycken, bilder och andra komponenter till den plats där du vill ha dem på sidan.
Du kan enkelt registrera och integrera fjärrkomponenter (appar) och till och med skapa dina egna komponenter med alternativ i komponenthanteraren. Klicka på Utvecklare och klicka sedan på Visa alla komponenter.
Klicka på Skapa och välj motsvarande alternativ för att skapa en ny lokal komponent eller registrera en fjärrkomponent. Komponenter som du skapar och delar på det här sättet visas i panelen för anpassade komponenter i redigeraren.
Mer information om hur du skapar egna komponenter finns i Utveckla komponenter.
Fjärrkomponenter
Om du har en komponent (app) från tredje part som du vill använda registrerar du den helt enkelt och använder den på din plats. Så enkelt är det.
När du registrerar en fjärrkomponent anger du URL:en till fjärrkomponenten och en sekundär URL för eventuella inställningar som webbutvecklaren kan ange för fjärrkomponenten.
När du har registrerat en fjärrkomponent kan du dela den med andra användare. De registrerade fjärrkomponenter som du äger eller som delas med dig visas i panelen Anpassade komponenter i Site Builder.
Du kan ändra egenskaperna för en fjärrkomponent i redigeringsprogrammet på samma sätt som du gör med andra komponenter. Klicka helt enkelt på menyikonen ![]() och välj Inställningar. Med knappen Anpassad öppnar du den URL med inställningar som du angav när du registrerade fjärrkomponenten.
och välj Inställningar. Med knappen Anpassad öppnar du den URL med inställningar som du angav när du registrerade fjärrkomponenten.
Obs!:
Eftersom fjärrkomponenter lagras på en annan server än den som är värd för Oracle Content Management visas de i en infogad ram (med ett iframe-element), av säkerhetsskäl. Det är inte alla fjärrkomponenter som kan placeras i en infogad ram. Fråga leverantören om komponenten kan infogas.Lokala komponenter
Utvecklare kan skapa komponenter med åtkomst till samma funktioner som finns i Oracle Content Management. Du kan infoga komponenten direkt på sidan eller i en infogad ram med ett iframe-element.
När du klickar på Skapa för att skapa en lokal komponent läggs en fullt fungerande exempelkomponent till i listan över komponenter. Den får det namn du anger samt en unik identifierare. Som utvecklare kan du ändra exempelkomponenten när du skapar egna lösningar.
Mer information om hur du skapar egna komponenter finns i Utveckla komponenter.
Layouter
Med en sidlayout ordnas rutor och innehåll på en sida. Med en sektionslayout ordnas innehåll inom en ruta. Med en innehållslayout ordnas fälten i ett innehållsobjekt.
I allmänhet anger en layout presentationen av innehållet, men inte själva innehållet. När innehållet och presentationen separeras blir det enklare att presentera samma innehåll på olika sätt eller ändra presentationen utan att behöva röra innehållet.
Sidlayout
När du lägger till en plats på en sida väljer du en layout som ska användas för sidan. Alla layouter har områden på sidan som kallas rutor dit en bidragsgivare kan dra och släppa innehåll. I en sidlayout definieras rutornas antal och placering på sidan. En layout kan också inkludera innehåll som är fördefinierat och placerat på sidan. Det här innehållet kan vara statiskt och inte redigerbart, till exempel en företagslogotyp, eller minimalt redigerbart, som en rubrik där bidragsgivaren kan ändra text men inte placering eller utseende.
Sidlayouter lagras i temat. Teman kan ha en eller fler sidlayouter. Som utvecklare kan du skapa ett nytt tema genom att kopiera och ändra ett befintligt tema. Se Utveckla layouter.
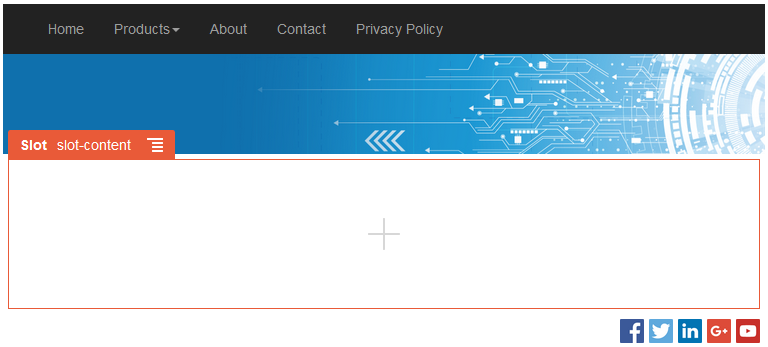
Beskrivning av illustrationen GUID-0D1E20B4-F6E9-4C58-BD3F-2D530C5E6504-default.png
Sektionslayout
I en sektionslayout ordnas innehåll som läggs till i det automatiskt. Det gör det lättare för en bidragsgivare att lägga till innehåll utan att lägga tid på att formatera det på sidan. I en sektionslayout kan innehåll till exempel organiseras automatiskt i flera kolumner eller i en vertikal lista. En platsbidragsgivare kan lägga till en eller flera sektionslayouter i en ruta för att organisera innehåll.
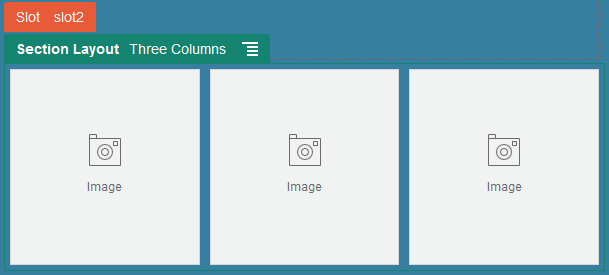
Beskrivning av illustrationen GUID-36A933A5-73C5-4587-8009-927D948AB023-default.png
Förutom de layouter som tillhandahålls kan en utvecklare skapa fler sektionslayouter för att lösa olika layoutproblem eller för att förenkla skapandet för bidragsgivare. En temadesigner kan även bygga in sektionslayouter i en ruta i en sidlayout. Se Utveckla layouter.
Innehållslayout
Om du är företagsanvändare kan du skapa och använda innehållsobjekt baserat på de innehållstyper och layouter du tillhandahålls med. När innehåll är strukturerat på det här sättet kan du som medverkande sätta samman innehållet för ett innehållsobjekt utanför Site Builder. När du har flera innehållslayouter associerade med innehållstypen kan du som platsdesigner visa innehållsobjektet i olika kontexter utan att behöva röra det sammanställda innehållet. Som utvecklare kan du skapa nya layouter baserat på de standardlayouter som medföljer. Se Utveckla layouter.
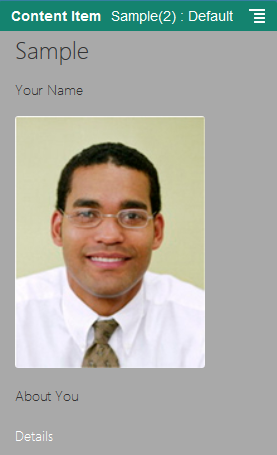
Beskrivning av illustrationen GUID-6BFCEB85-93E9-49BA-B4B8-6170DBE40210-default.png
Använda anpassade komponenter och layouter
Som utvecklare kan du skapa och hantera anpassade komponenter och layouter. Som platsbidragsgivare kan du registrera tredjepartskomponenter (appar) och komponentgrupper.
Anpassade komponenter inkluderar komponenter som du skapar i redigeringsprogrammet och lokala komponenter och fjärrkomponenter som du skapar med alternativen som beskrivs nedan. Om du har en app från tredje part (fjärrkomponent) som du vill använda registrerar du den helt enkelt och använder den på din plats. Utvecklare kan även skapa lokala komponenter med åtkomst till samma funktioner som finns i Oracle Content Management.
Anpassade layouter omfattar sektionslayouter, som används till att ordna komponenter i en ruta på en sida, och innehållslayouter, som används till att ordna fälten i ett innehållsobjekt.
Med alternativen på menyraden eller på snabbmenyn på sidan Komponenter kan du utföra följande uppgifter:
| Uppgift | Beskrivning |
|---|---|
|
Registrera en fjärrkomponent |
När du registrerar en fjärrkomponent anger du URL:en till fjärrkomponenten och en sekundär URL för eventuella inställningar som webbutvecklaren kan ange för fjärrkomponenten. Innan du kan skapa en komponent måste administratören aktivera alternativen på menyn Skapa. Om inte menyn Skapa visas på komponentsidan kontaktar du administratören. Klicka på Skapa och välj tillhörande alternativ för att registrera en fjärrkomponent. Se Registrera fjärrkomponenter. |
|
Skapa en lokal komponent eller layout |
När du skapar en lokal komponent eller layout skapas en fullt fungerande exempelkomponent eller -layout som du sedan använder som grund för din egen komponent eller layout. Innan du kan skapa en komponent eller layout måste administratören aktivera alternativen på menyn Skapa. Om inte menyn Skapa visas på komponentsidan kontaktar du administratören. Klicka på Skapa och välj det associerade alternativet för att skapa en ny lokal komponent eller layout. Se Skapa lokala komponenter, layouter, innehållsfältredigerare eller innehållsformulär. Information om andra sätt att skapa komponenter finns i Utveckla komponenter. |
|
Kopiera en komponent eller layout |
Du kan skapa en ny komponent eller layout genom att kopiera en befintlig och göra ändringar i kopian. Obs!: Du kan inte ändra namnet på en komponent eller layout när du har skapat eller registrerat den. Du kan kopiera en komponent eller layout och ange ett annat namn på kopian. All annan registreringsinformation, inklusive nyckelvärdet för fjärrkomponenter, bevaras. Delningsinformation är oberoende av registreringsinformationen och kopieras inte.Högerklicka på den komponent eller layout du vill kopiera och välj Kopiera. Ange ett namn och klicka på Kopiera. Du kan använda bokstäver, siffror, understreck (_) och bindestreck (-). Om du anger ett blanksteg ersätts det automatiskt med ett bindestreck. |
| Skapa innehållsfältredigerare | Du kan skapa en innehållsfältredigerare som kan flyttas upp en nivå och användas vid skapande av en innehållstyp för att styra datafältets format. Alla datatyper stöds utom Media och Referens. Komponenten måste flyttas upp en nivå innan den blir tillgänglig för användning vid skapande av en innehållstyp. |
|
Dela en komponent eller layout |
Du kan dela komponenter och layouter med andra användare av Oracle Content Management. Du kan dela en komponent eller layout om du är ägare till den eller om du tilldelats till rollen Ansvarig. När du delar en komponent eller layout måste du tilldela användaren en roll som definierar vad han eller hon kan göra med komponenten eller layouten. Högerklicka på den komponent eller layout du vill dela, välj Dela och klicka sedan på Lägg till medlemmar. Ange ett eller flera användarnamn eller e-postadresser och tilldela dem till någon av dessa roller:
|
|
Redigera en komponent eller layout |
Om du är webbutvecklare kan du ladda ned och redigera enskilda komponent- eller layoutfiler, alternativt så kan du använda datorappen till att synkronisera de ändringar du gör i det lokala systemet. Du kan också exportera en komponent eller layout enskilt eller som en del av ett mallpaket, som innehåller alla anpassade komponenter och sektionslayouter, och arbeta med den offline i valfri utvecklingsmiljö. Om du gör ändringar i en komponent eller layout måste du publicera den innan ändringarna återges på de platser där komponenten eller layouten används. |
|
Exportera eller importera en komponent eller layout |
Du kan exportera en komponent eller layout om du vill ändra den offline och sedan importera den som en ny komponent eller layout eller ersätta den befintliga komponenten eller layouten. Du kan även exportera en komponent eller layout, flytta den till en annan instans och importera den där. Du kan exportera en komponent eller layout enskilt eller som en del av ett mallpaket, som innehåller alla eventuella anpassade komponenter och layouter. När du exporterar en komponent eller layout kopierar du komponenten eller layouten till en mapp som en enda .zip-fil. Du kan ladda ned komponent- eller layoutpaketet direkt från mappen om du vill packa upp och arbeta med de enskilda filerna. När du har arbetat färdigt med komponent- eller layoutfilerna skapar du en .zip-fil som innehåller komponent- eller layoutpaketet, importerar den och skriver antingen över den ursprungliga komponenten eller layouten eller skapar en ny. |
|
Publicera en komponent eller layout |
Om en plats använder en ny opublicerad komponent eller layout publiceras komponenten eller layouten automatiskt tillsammans med platsen när växlar platsen till onlineläge första gången. Om du gör ändringar i en komponent eller layout och vill uppdatera onlineplatser med ändringarna måste du explicit publicera komponenten eller layouten. Du kan publicera en komponent eller layout om du är ägare till den eller om du tilldelats till rollen Ansvarig. Välj komponenten eller layouten i listan och klicka på Publicera (eller Publicera på nytt för tidigare publicerade komponenter eller layouter) i menyraden. Ikonen Publicerad |
|
Ta bort eller återställa en komponent eller layout |
Om du har rätt behörighet kan du ta bort en komponent- eller layoutmapp och dess innehåll. När du tar bort en komponent eller layout flyttas komponent- eller layoutmappen med alla associerade mappar och filer till papperskorgen. Du kan ta bort eller återställa en komponent eller layout om du har skapat den (du är komponentägare) eller om någon har delat den med dig och tilldelat dig till rollen Bidragsgivare eller Ansvarig. Obs!: Du kan inte ta bort en komponent eller layout om den används av en annan plats eller uppdatering, inklusive platser eller uppdateringar i papperskorgen.Om du vill ta bort en komponent eller layout högerklickar du på den och väljer Ta bort. Du uppmanas att flytta komponenten eller layouten till papperskorgen. En borttagen komponent eller layout ligger kvar i papperskorgen tills:
Om du vill återställa en komponent eller layout klickar du på Papperskorgen, högerklickar på komponenten eller layouten i listan och väljer Återställ. |
Registrera fjärrkomponenter
Om du vill använda en fjärrkomponent på en plats måste du först registrera den i Oracle Content Management.
Obs!:
Innan du kan registrera en fjärrkomponent måste administratören aktivera alternativen på menyn Skapa. Om inte menyn Skapa visas på komponentsidan kontaktar du administratören.Så här registrerar du en fjärrkomponent för användning i Oracle Content Management:
Registreringsinformationen för komponenten lagras i katalogen som används av webbplatser som skapats i samma instans av Oracle Content Management, men komponenten är fortfarande en fjärrtjänst.
För komponenter som du är ägare till läggs en komponentikon till i panelen Anpassade komponenter i redigeraren, med samma namn som du tilldelat till komponenten. Du kan dela komponenten med andra användare. När du gör det visas komponenten i panelen Anpassade komponenter i redigeraren även för dem.
Skapa lokala komponenter, layouter, innehållsfältredigerare eller innehållsformulär
När du som utvecklare skapar en lokal komponent eller layout får du en fullt fungerande exempelkomponent som du kan ändra och skapa din egen komponent eller layout av.
Som utvecklare kan du skapa komponenter med åtkomst till samma funktioner som finns i Oracle Content Management.
Så här skapar du en ny lokal exempelkomponent eller -layout:
Mer information om hur du skapar egna komponenter finns i Utveckla komponenter.
-
Anpassad komponent: När du använder Site Builder läggs komponentikonen till i panelen Anpassade komponenter i redigeraren, med namnet som du har tilldelat till komponenten.
-
Sektionslayout: När du använder Site Builder läggs sektionslayoutikonen till i panelen Sektionslayout i redigeraren, med namnet som du har tilldelat till layouten.
-
Innehållslayout: En innehållsadministratör kan tilldela layouten till en eller flera innehållstyper, antingen som standardvyn eller tillagd i en lista över layouter som en platsdesigner kan välja i Site Builder för att ange hur ett innehållsobjekt av den typen ska visas på sidan.
- Innehållsfältredigerare: Om du vill göra en innehållsfältredigerare tillgänglig för användning vid skapande av innehållstyper ska du välja den och klicka på Flytta upp en nivå, sedan bekräfta och klicka på OK. När innehållsfältredigerare har flyttats upp en nivå är de tillgängliga så att användarna kan styra formatet på alla datafält utom Media och Referens när de skapar innehållstyper.
- Innehållsformulär: Om du vill göra ett innehållsformulär tillgängligt för användning vid skapande av innehållstyper ska du välja det och klicka på Flytta upp en nivå, sedan bekräfta och klicka på OK. När de har flyttats upp en nivå är innehållsformulär tillgängliga för användning med alla innehållstyper och tillgångstyper.
Exportera eller importera komponenter eller layouter
Du kan exportera en komponent om du vill ändra den offline och sedan importera den som en ny komponent eller ersätta den befintliga komponenten. Du kan även exportera en komponent, flytta den till en annan instans av Oracle Content Management och importera den där.
Exportera
När du exporterar en komponent kopierar du i praktiken komponenten till en mapp i Oracle Content Management som en enda .zip-fil. Du kan ladda ned komponenten direkt från mappen om du vill packa upp och arbeta med de enskilda filerna. När du har arbetat färdigt med komponentfilerna skapar du en .zip-fil som innehåller komponentmapparna och -filerna, importerar den och skriver över den ursprungliga komponenten eller skapar en ny.
Obs!:
När du exporterar en komponent ingår inte delningsinformationen för komponenten.Så här exporterar du en komponent:
-
Klicka på Utvecklare och klicka sedan på Visa alla komponenter.
-
Välj en komponent eller layout och välj Exportera på menyraden eller snabbmenyn.
-
Navigera till en mapp eller skapa en genom att klicka på Nytt, ange ett namn och en valfri beskrivning och sedan klicka på Skapa. Du öppnar mappar genom att klicka på mappikonen eller -namnet.
-
Välj en mapp genom att välja kryssrutan bredvid mappen och klicka på OK.
En komponent- eller layoutpaketfil skapas i den valda mappen, med komponentens eller layoutens namn och filtillägget .zip.
Importera
Innan du kan importera eller skapa en komponent, layout eller innehållsfältredigerare måste administratören aktivera alternativen på menyn Skapa. Om inte menyn Skapa visas på komponentsidan kontaktar du administratören.
Så här importerar du en komponent, layout eller innehållsfältredigerare:
-
Klicka på Utvecklare och klicka sedan på Visa alla komponenter.
-
Klicka på Skapa och välj Importera komponent. Välj det här alternativet för att importera en komponent, sektionslayout eller innehållslayout.
-
Om du laddade upp komponent- eller layoutpaketet går du till den mapp som innehåller komponenten eller layouten och öppnar mappen. Om inte har laddat upp paketet ännu går du till den mapp där du vill ladda upp komponenten eller layouten eller skapar en ny mapp. Klicka på Ladda upp, leta rätt på komponent- eller layoutpaketet och klicka på Öppna.
-
Markera kryssrutan bredvid komponentens eller layoutens filnamn och klicka på OK. En ny komponent eller layout skapas och läggs till i komponentlistan. Om komponentens eller layoutens namn eller id redan finns uppmanas du att lösa konflikterna. Du kan behöva skapa en ny komponent eller layout, alternativt så kan du skriva över den befintliga komponenten eller layouten med den importerade versionen.